|
This form is used to enter the detail for each line item in the item. It appears automatically when you save a new order, or when you use the smaller Item function buttons to the left of the Item List. The form changes slightly if you add or edit items within an issued order vs. an unissued one, since changing issued orders automatically activates the revision tracking system.
When adding a new item (and editing an existing one, if applicable) you have the option of entering all the information manually or importing the item from an old order, from the library or from any project spec. To import, simply click on the Import button next to the "Spec ID" field.
Note: The Import button is typically used to create single orders, typically re-orders or replacements, that are not part of a project's original FF&E scope. Don't use it to create the orders for items that you have listed on the FF&E Worksheet, since there is a separate (and much easier procedure) for creating the original project orders from a design project and tracking what has been ordered to date. See "Creating Orders from the FF&E Worksheet."
Fields / Controls
Commands (located on the Orders screen)
Key Concepts
- This form can be accessed from the Orders List screen (for initial data entry and revisions) and from the Expediting screen (for revisions or reviewing). Revisions to specific fields may be limited by status changes that occur during processing and expediting functions.
- The "Quantity" shown on this form is the original order item quantity. If you later create a sub-item split due to shipping variances, the final quantities are shown (and revised) on the Expediting screen, while the label for this field will change to "Original Qty" and no further changes to the quantity shown here can be made. All reports are based on the final quantities shown in Expediting.

The fields shown above are displayed when creating or editing items on an unissued order. The order shown is from a purchasing management project (no markup).

After an order is issued, changes to the fields that appear on the order are monitored by the revision tracking system, which automatically builds a revision note (you can add your own notes below it prior to saving the item). Also, certain types of changes like quantity, cost or price may not be available here if there has been shipping or billing activity where changes require properly accounting for them (these changes are handled in Expediting and Processing).
Item Form Fields and Controls
Below is an explanation of the contents of an order item. All of this information is filled automatically (if it exists) for orders created using the Order command on the FF&E Worksheet. Note that the additional fields that are part of an FF&EZ specification are consolidated into the "Add'l Descr" field in the item. This section includes any special function buttons on the screen.
|
Item #
|
This is filled automatically with the next available item number for the current order.
|
|
Order Item Type
|
There are five types of items you can add to any order, however only the first, for a vendor product, is normally used (this includes items like "services"). The other four are for situations where an exception to the normal processing sequence has occurred.
For instance, you normally process freight charges as part of reconciling a vendor invoice to the item cost, freight quote and a tax estimate or quote. However, an unexpected freight invoice may not be able to be entered in the regular sequence.
The items types are:
Vendor product - Use this type for all normal orders. The freight and tax amounts for a regular product will normally be entered as part of the vendor invoice reconciliation process, not directly on an order item.
Additional freight only / Freight vendor charge - This option is used when a separate freight invoice is received and the freight amount cannot be included when reconciling a regular FF&E invoice. There are two common reasons for this: 1) all the order item FF&E amounts were processed on a previous vendor invoice and processed on a check request or project billing or 2) a separate freight-only invoice was received from a freight carrier, not the FF&E vendor. In the latter case, you must create (or have created) a separate purchase order to the freight vendor under the associated project. The freight vendor must be marked as such by checking the "Freight line" flag on the vendor screen.
Important: Entering "freight" as a "regular" order item will incorrectly mix the freight charge with the FF&E charges.
The special item created with this option has a quantity of 1 but a zero FF&E cost and sell amount. The freight amount is saved to the "Freight" field for the item, along with the vendor's invoice data. If a tax on freight was included, you can enter this, too. This skips the step of using Processing> Enter/Reconcile Vendor Final invoices so the charge can be immediately processed on a check request.
Further, if the invoice was pre-paid, you can also enter this information, either applying a deposit balance or recording a payment check. Otherwise, the normal check request process can be followed.
There is more detail about handling special freight items, including those invoiced by a freight vendor, in the "How to..." section under Managing Freight-only and Logistics Vendor Orders.
The "additional freight only" and "additional tax only" item types (next) aren't needed unless they have been invoiced separately after the order has been reconciled with the "Enter/Reconcile Vendor Final Invoices" command. Otherwise, freight and tax amounts that are included in the original order are considered to be estimates or quotes and you only need to update the freight quote and tax rate or quote on the Order screen or the specific item tax rate on the right side of the Item screen. An "additional" freight or tax item is typically something unexpectedly invoiced outside of the regular process.
On the other hand, the "freight vendor charge" would be the normal item type to choose when processing separate charges from a freight vendor (that is, a purchase order for freight only, no FF&E at all).
Additional tax only - Similar to the "freight only" item, this option is used when taxes were due but were included on a separate invoice instead of an already-reconciled item invoice.
Also like the freight item, you include the vendor invoice and pre-payment information at the time you create this type of item. It has a quantity of 1 but a zero FF&E cost and sell amount. The tax amount is saved to the "Tax" field for the item, as well as the vendor's invoice data.
Lump sum discount - This item type simplifies the addition of a single lump sum discount given by a vendor after check requests and/or invoices for the order have been processed or when the number of items on the order makes adjusting each cost impractical. The item that is created is processed like other normal FF&E items, but you have the option of adding vendor "invoice" (or rather, notification or document data) if you wish to skip the normal Enter/Reconcile Vendor Final invoices step on an otherwise processed order.
For lump sum discounts and adjustments (below), be sure you have factored in any taxes if they apply, especially if the vendor included the tax offset in the discount. If a tax applies, a lump sum discount should generate a negative tax amount (which you can see on the Item screen when you create it). A negative tax amount is likely correct, but if the vendor did not separate it, you need to do that.
If other items on the order have not been processed using Enter/Reconcile Vendor Final Invoices, you should not use the "Document Ref" fields, since these will prematurely mark the discount as "processed" instead of having it processed with (and properly offset) those items. A vendor invoice that includes a lump sum discount may not show the lump sum and instead show the adjusted costs, so there is ample reason to be observant.
Lump sum adjustment - In contrast to the "discount" above, which forces the value to be negative, this type can be used for any lump sum adjustment, including a surcharge to your client.
You can enter a zero-cost (to you) charge to your client by entering the amount in the "Cost" field with a zero markup, then zeroing out the cost, leaving only the "Sell" value.
The item that is created is processed like other normal FF&E items including any tax amount that should apply, but you still have the option of adding vendor "invoice" (or rather, notification or document data) if you wish to skip the normal Enter/Reconcile Vendor Final invoices step on an otherwise processed order.
If an order has been processed on a check request or client invoice and you do not want to or cannot issue a separate document for the special item, you will need to void the original document so a new one can be issued with the new item added. Reversing steps in the normal process is covered under Reversing Status Milestones.
|
|
Spec ID
|
(Optional) This is automatically filled with the associated Spec ID if the order was generated from the FF&E Worksheet, and serves as a reference to the product specification that was used to create the order item. The value of this field is used by the Refresh command (below) to retrieve updated descriptions from the source spec.
|
|
Import
|
This button can be used to fill the item with the contents of any spec from the Library, from a project or from a previous order from the selected vendor. This can be used to quickly create an order from a product spec that was used in the past and is the recommended way to create simple replacement or restocking orders ( however, for a capital refurbishment project, we recommend you create a new design project and import rooms and objects from the original as a starting point).
However, you don't typically create an FF&E order for an active design project this way. The normal way to do this is in the FF&E Worksheet, by placing objects in rooms and ordering them using the Order button (see "FF&E Worksheet - Purchasing"). This helps keep the expected orders aligned with what was in the original design. The exceptions that might occur for this would be limited to items like installations, although placing these in the FF&E project would be important for tracking budgets.
If you are creating an order for a vendor in which you will be importing items that may have a different primary vendor (manufacturer), be sure that the supplier vendor has actually been marked (on the vendor screen) as a "supplier." Otherwise, FF&EZ will not display project specs assigned to that supplier.
|
|
Refresh
|
This option can be used when editing or revising an order item that was converted from a project specification. It updates the descriptive text on the item to reflect unexpected changes to the original specification. This is not automatic because the content of an order item may be changed or expanded compared to the information shown to a client on the presentation-oriented specs. Before using this command, be sure to read these usage notes since the substitution of a product in a multi-component object may require more than simply using this option or may affect more than one order.
|
|
Catalog/Model #
|
This is the manufacturer's catalog number, SKU, etc. Although this field is not absolutely required, if you leave it blank a warning message will appear to ensure you intend to do so (entering "Custom," "N/A" etc. for items of that type will avoid this).
|
|
Product
|
This is a short description of the item that appears on any brief reports showing order items. It is the equivalent of the "Type/Product" field on the Specification Form and the latter is its source when FF&E is converted to orders.
|
|
Add'l Descr
|
This is an unlimited length text field that can be used for additional descriptive entries for the item. If you create orders using the FF&E Worksheet's Order command, this field will automatically include usage notes and (if entered on the Spec Form) shipping schedule (not address) instructions for the item.
If you use the "Supplier" field on the Specification form for a specification, the primary vendor and catalog/item # will also appear at the top of this field (since the order is going to the supplier as the ordering vendor).
|
|
Original Qty
|
The ordering quantity for the item, relative to the specified unit. Note that this reads "Original Qty" once an order has been issued. This is because the final quantity may change or be split during shipping activity. The number shown here is the total original quantity for this item, but the final quantity that prints on reports and order reprints will be what is shown on the Expediting Screen and the original quantity is used to calculate variance amounts.
|
|
Unit
|
The unit used for ordering. Note that this can vary from the unit specified in the FF&E specification.
|
|
Cost
|
Your cost or the catalog cost per unit. If the "Sell" price is zero and a markup is active, entering a cost will cause a sell price to be calculated also. Once a non-zero sell price exists, changing the cost will recalculate the markup instead.
|
|
Markup
|
These two fields can be used to either specify a dollar amount markup or a percent to apply. The other field and the "Sell" field will recalculate based on what you enter.
If you enter a new markup percent on an item with a low cost, the exact markup percent value may be adjusted to match the resulting price when it is rounded to two decimal places.
For example, a 10% markup on a cost of 1.62 yields a price of 1.78, however this represents an actual markup of 9.88%.
|
|
Sell
|
This is the cost plus the markup. You can enter a fixed sell price and the markup amounts will recalculate to match.
|
|
Tax %
|
You can specify a tax rate to apply to the item here. The rate is inherited from the project's tax rate via the specification used to create the order (or the project if the order was created manually). You only need to make an entry here if a different (or no) tax rate applies to the item.
This is applied to the cost in purchasing management projects (billing type 2 or 3) and to the "Sell" amount in resale projects. It is applied to both the cost and the sell price in billing type 1 projects where the "Apply as VAT" option is enabled on the project screen.
|
|
No PO VAT
Nontaxable Freight
|
If you are a user subject to a VAT on both order costs and sell prices, you can now set an order item's cost to be non-taxable when an otherwise VAT-applicable order or vendor provides a product for which a VAT does not apply. This option only applies to resale projects (billing type 1) that have the VAT option enabled for the tax rate. It will not be visible on other project types, since you can simply set the tax rate to zero on the item, which is easier to manage.
This is controlled on the Specification form first, since that setting transfers to the resulting order item. However, on the order, you have an additional option to remove an associated freight VAT from the order's total freight quote amount if 1) freight is taxed in the current project and 2) that should also not be taxed on the order side:
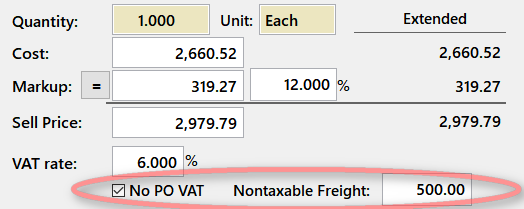
In the image above, the item on an order for which a VAT applies is not subject to the VAT and the checkbox removes its cost from the tax calculation. For calculating the tax on the freight quote, the total freight quote is reduced by the "Nontaxable Freight" amount shown. This field is disabled unless the "No PO VAT" option is selected.
The sell price of the item and its freight (if applicable) will be included in any VAT charged to your client.
|
|
Purchasing Fee
|
If you are acting as a purchasing agent for this client, you should enter the fee percent here. This is normally not needed, since new orders and those converted from specs will automatically pick up any fee percent entered on the project record.
|
|
Sidemark
|
This field can be used to indicate to the vendor the marking that should appear on any shipping containers. It is filled automatically if you generate orders from the FF&E Worksheet, and uses the style of sidemark specified on the Setup Form under "Program Options." You can override this as needed.
|
|
Note/Date
|
Use these fields to enter a specific shipping schedule instruction for this item (not the whole order). If you enter item-specific instructions, avoid putting a general instruction on the order itself to avoid confusion. The "Note" field has several "quick entry" shortcuts that can be used in conjunction with the date field. You can enter common terms by entering only one of these characters and the system will fill in the rest, in either all upper case or proper case, when you move off of the field:
|
S or s
|
"SHIP BY" or "Ship by"
|
|
D or d
|
"DELIVER BY" or "Deliver by"
|
|
A or a
|
"ASAP"
|
|
C or c
|
"CALL TO SCHED." or "Call to sched."
|
|
N or n
|
"NOT BEFORE" or "Not before"
|
On the date field, you can use the [+] and [-] and other date shortcuts to advance or roll back the date, or double-click for a calendar
|
Revision Notes
|
Automatic
|
Once an order is issued, this field will appear. It is not directly editable by you, but is built automatically if you make any order-related changes to the order item (as opposed to invoice-related changes like the sell price). Before saving an item, you can enter your own revision notes in the next field and these will be appended to the notes that appear in this one.
|
|
Additional
|
Although the automatic revision note accurately describes the changes you make to the more specific fields, for the "Add'l Description" it only notes that the field was changed since including that information could produce a revision note as long as the description itself. To make the revision tracking system flexible, you can use this field to add specific references to what information in the additional description was changed or why. Your entry will be added to the automatic one above.
|
The purpose of the fields on the item form and how to fill them out is fairly straightforward. However, the following notes will help clarify what can be done while entering an item:
- For a manual order, the Spec ID is optional, but can be used to refer to an ID in other documentation.
- The Catalog/Model # field is not required, but you should consider it as required unless an item specifically has none (i.e., a "custom" product. Since this field is used extensively to identify items on shorter reports, leaving this blank is not recommended — if there is no model #, you can enter "N/A" or "CUSTOM" to prevent the system from warning about a missing value.
- As is true for the Catalog/Model #, the "Product" field is not required, but should be treated as if it was. It is used in many situations to identify items without showing the full description.
- The "Code" field is optional, but may be required by some clients for their own internal accounting (this is its primary purpose).
- The "Markup," markup percent and "Sell" fields will update each other if you change one. Always start with the cost, then (typically) simply enter your sell price if the markup did not produce the desired one. However, once a non-zero sell price is entered (or calculated), a change to the cost will only adjust the markup, not the sell price, since the latter is normally specified in a contract.
- The "Tax Rate" and "Purchasing Fee %" normally pre-fill from either the project (both) or the client screen (purchasing fee %). Their appearance on the item form is primarily to allow you to override the default value for a special item. For purchasing management projects, do not enter a tax rate here if you intend to enter a single "Tax Quote" that covers the entire order. This is entered on the order screen. The "Tax Quote" field is visible if the order's tax rate is zero (that is, no automatic calculation is desired).
On billing type 1 projects, the tax rate only applies to your sell price to your client, and should never be zeroed out if you want taxes to appear on your invoices to them.
- There are no "Freight" fields on this screen because the ordering process typically results in a single charge for the whole order, not each item. Freight amounts go into the system either as an initial quote (Order Screen) or as an amount entered from a vendor invoice (covered later in this manual). However, the freight amount from a vendor invoice is spread to each item on the order so that freight charges for split shipments can be handled and so that missing freight charges are easier to see.
- The "Shipping Note/Date" field allows you to specify specific shipping schedules for different items. We strongly advise you not to put specific instructions on the order screen if you intend to use the item version of these fields. In all cases, you can enter single character abbreviations for some common entries (try "A", "D", "N" and "S" to see).
|

