|

Quick Access Function Key: [F9] Active Project: [Shift-F9]
The orders module allows you to manually create orders and manage both those and project purchase orders.
Please note that this screen has two sets of command buttons. Those under "Commands" on the far left operate as you would expect (that is, on the order list at the top). The smaller set of buttons just to the right (under "Order Items") operate on the Order Items list in the center of the screen.
The Orders Screen is accessed with either the main Orders button in the View buttons, or with the smaller Orders button beneath the project buttons. The latter displays only the orders for the currently opened project and is enabled when you open a project (note, however, that it remains disabled if the main Orders Screen is already active).
Key Concepts
- Orders can be created manually, but FF&EZ is designed to create FF&E design projects whose contents will be automatically converted to orders as needed after the projects or quotes are approved. Most orders are created using the Order... button on the FF&E Worksheet, not on the Order screen. This is described in detail in the "How to" section.
- When creating orders from the FF&E Worksheet, you have several controls that affects how much information is included in the order, including the amount of description from the specification.
- The Orders List form is designed to be the primary screen for all purchasing activity except for expediting. This includes invoicing and issuing check requests. All processing except shipping updates is handled through the Process... button on this form, whereas the Invoices List and Request List forms are meant for review and update reporting purposes (although you can also void requests and invoices there).
- Once an order is issued, it will display on the Expediting screen, which will automatically locate the order when you switch to that screen. You can quickly switch to that screen from the Orders List with the shortcut key [Alt-D]. The same shortcut will move back to the Orders List. In both cases, the main lists will be repositioned to the current order (if you move to a different one).
- In order to help produce a meaningful audit trail, all issued orders trigger a revision tracking system when a vendor-related field is changed.
- The setting for "Billing" options has a major effect on the way orders, check requests and invoices are addressed and calculated. This setting is inherited from the project's billing setting, so selecting the correct one at the beginning of a project is important.
- The tax rate set on an order is inherited from the project specifications (or the project screen for manually created orders). For "profit" projects, this rate is applied to the sell prices of order items, whereas for purchasing management projects, it is used to estimate and double-check the tax the vendors charge on their invoices. Exception: If the "Apply as a VAT type" option is selected on the project screen, the tax will be applied to both the order and the sales price.
- When you create orders from a purchasing management project, you can choose whether to copy the tax rate to those orders (for automatic estimates of the tax, by item) or not (so you can enter tax quotes from the vendor on the order instead). The tax is always copied for billing type 1 (profit) projects, since it will be charged to the client.
- FF&EZ treats the project address (inherited from the project screen) as potentially different from the initial shipping address, and records both for future use in warehouse staging. The "final" shipping address can be the client, the project shipping address or a user-defined address (this last is normally seldom used), however any order can be initially shipped to another vendor or a consolidation vendor / warehouse (your own warehouse can be set up as a "vendor" for shipping purposes).
- The Orders list normally only shows active orders. When you mark an order as "Closed" or when you void an order (which closes it), the order will be automatically hidden unless you uncheck the "Hide closed/voided orders" option at the bottom of the screen.
Order Fields
General
|
PO # (Automatic)
|
This is the unique identifier for the order and cannot be edited. This field is automatically set from a control table, which ensures that no two orders have the same ID. The "next" available number can be set on the Setup Screen, however you cannot change it to a lower number. Some systems may also use a maximum PO number on the Setup Screen to limit the orders to a specific range.
The PO # is normally assigned in a simple numerical sequence, however you can assign a project-related prefix on the Project List screen, as long as you do this before creating the first order for the project. The same numbering rules for general orders apply to those with a prefix, however the highest number is limited by the format you choose for each project. This is described in the entry for the prefix field linked above.
|
|
Revised
|
This date indicates a revision date for issued orders. It is updated automatically if you either 1) make changes to an item on an issued order or 2) if you use the Save as Revised version of the Save command when editing the order itself. You can also change the date manually to allow for changes that are not caught by the automatic revision tracking system. This date appears as the "Revised" date at the top of the standard purchase order format.
Note: There are a number of very useful shortcut keys available when editing a date field. These can make date entry much faster and easier, so be sure to check them out!
|
|
Sold by
|
Use this drop-down list to pick a salesperson for the order. If the desired employee does not exist on the list, you can use the "Add" button just to the right.
|
|
Project
|
If an order is part of an FF&EZ project, select the project ID here. Otherwise skip over this field. If you need to add a project for this order, click on the Projects button under "Views" to add a new project.
If you create an order manually and do not select a project (such as a single order to a client), you will need to set the billing type, tax rate and tax type manually. If a percentage based purchasing fee is used, set this on each order item.
|
|
Client ID
|
(Required) This is a short code for the project client. If this is a new client, you can click the Clients button under "Views" add a new one. (See the Clients section for more information.)
Information stored in the client record will be displayed for each order when you are in the List screen.
Note: since projects must already have a client, this field is automatically filled and is read-only if you select a project first, and is updated if you change the project. Also, you cannot change the client for non-project orders once the order has been issued.
|
|
Client Ref
|
This field allows you to record the client's own reference number for an order. This information will be copied from the matching field in the project record if an order is generated from the FF&E Worksheet.
|
|
Tax %
|
This field is used to set an overall tax rate for the order, but it is used in different ways depending on the billing type:
- On for-profit (billing type 1) projects, it is copied from the specifications, but does not interfere if there are different tax rates on the individual specs being ordered. Unless the "Use as VAT" option is selected on the project screen, the orders screen will show "Est. Tax" as "N/A" since the order would not be taxable to you. If the tax is a VAT type, an estimated tax amount will be shown.
- On purchasing management projects, you have the option of not copying the tax rate to the order or order items when they are created. This is a project-wide setting (on the project screen) that can be overridden each time you convert FF&E Worksheet items to orders. If the tax rate is not copied, the resulting zero tax rate makes the "Tax Quote" field available on the Orders screen instead. You can enter an exact quote from the vendor in this case.
Always fill out tax information, especially on purchasing management projects. The vendor payment status reports use estimated or quoted taxes to project remaining amounts owed to a vendor. On resale projects, the tax is applied on your invoices to your clients.
Once set, the tax rate can be overridden on each item if needed. This is the rate that will be applied if you invoice a client for a sell price or purchasing fee or if a vendor invoices you for taxes. For orders created from the FF&EZ Worksheet, this value cascades automatically from the value on the specification which is initialized from that entered on the Project List screen. Project orders that are entered manually use the value from the Project List screen. If you are being quoted a tax amount for an order, you should enter the tax rate as zero so that you can use the "Tax Quote" field instead.
If you change the tax rate on an order, the system requires that you save the change (that is, confirm it) before it will allow you to edit any order items. This is because it needs to update all the items with the new tax rate first.
Order items can have different tax rates (typically when they include non-taxable items), so if you change the order's tax %, be sure to review any non-taxable items.
|
|
Tax Freight?
|
This field only appears on manually created orders that are not assigned to a project. Depending on other billing selections, it applies the tax rate (above) to 1) the freight quote entered elsewhere on the this screen and 2) to invoiced freight amounts being passed on to a client in a billing type 1 order. If a project is selected, the project's setting is used instead.
|
|
On Hold
|
An unissued order can be placed on hold to prevent accidentally issuing it. This option can also be selected directly by clicking on the "Hold" column on the order list (you don't have to be in "edit" mode to do this).
|
|
Closed
|
This check box indicates that an order is closed. It is checked automatically by some expediting processes as well as the "Void" command.
Closed orders normally disappear from both the Orders screen and Expediting screen displays (the latter only shows active, issued orders). On the Orders screen you can display closed orders with a control on on the Status Bar at the bottom of the screen.
|
|
Vendor ID
|
(Required) Enter the ID for this order's vendor or manufacturer, as listed in the Vendor file. By clicking on the drop-down button, the system will display a pick list of the current vendors from which you can select one. If you need to add a new vendor, you can do so by clicking on the [Add] button just to the right. (See the Vendors section for more information.)
The vendor is assigned automatically when you use the FF&E Worksheet's Order... command (this is the normal way to create project orders).
Note: Once an order has been issued, only a user with a level 1 privileges can change the order's vendor.
|
|

|
The "info dot" is a quick way to see more detail about the item next to it. Here, you can see more information about the vendor simply by placing the mouse pointer over the dot. The pop-up that appears will include live links to email and web pages if you have entered them on the Vendor screen.
|
|
Billing
|
For project orders, this option will be set automatically based on the similar options on the Project Screen (but it can be overridden here for any order). The three options represent three relationships to your client:
- Resale: You are charging them a profit against the vendor's charge to you. Your invoices will be for the "sell" price of the items on them.
- You are charging a purchasing management fee and the vendor bills them directly or you are an internal department managing purchasing for another department in your organization (where, like an outside client, the vendor invoices the other department or G/L account, not you). Your invoice will be for the purchasing fee based on the FF&E cost (not sell) and can be zero if your client is internal.
- Like #2, you are acting as a purchasing manager, but invoices go to you for transmission to your client accompanied by a check request for direct payment to the vendor. This scenario also works for internal departments — the difference is to whom the vendor sends the invoices and the addition of your producing check requests in addition to your own fee invoices.
|
|
VAT?
|
This field only appears on manually created orders that are not assigned to a project and where billing type 1 (above) is selected. This tells the system that the tax rate should be applied as a VAT type. If a project is selected, the project's setting is used instead.
|
|
Estimated Tax
Tax Quote
|
This space will be occupied by one of these two fields, depending on the billing type for the order (i.e., project) and whether a tax rate has been specified for the order:
- "For profit" projects (billing type 1): Unless the "Apply as a VAT type" has been selected on the Projects screen, the tax on the order will be shown as "N/A." The tax only appears on your own client invoices, not purchase orders. If the VAT option applies, you will see the same display described next, but the VAT will also be applied to client invoices.
- Purchasing management projects (billing types 2 or 3): A tax rate can be entered on the Projects screen and used to estimate taxes on a quote. However, you can choose not to transfer that rate to the orders. If you don't and the tax shown on the order is zero, the "Tax Quote" field will appear. If a vendor gives you an expected tax amount for an entire order, enter it here. FF&EZ will help you check the actual tax on the vendor's invoices against this number.
- If the order has a tax rate entered, the system will use that to calculate the "Est. Tax" instead.
- If a VAT applies on a billing type 1 project and an order is from a vendor that is not exempt from the VAT, you have the option of excluding an order item from the VAT if an exception is applicable. This is done on the Item Form. This option does not affect the tax on the client invoice for the item (sell price), since that still applies.
Please note that for purchasing management orders, both the quote and the rate are not "official": the actual tax amount is considered to be the amount shown on a vendor invoice, to which the quote or calculated amount can be compared.
If the Project Screen's "Apply as a VAT type" option is marked, orders will automatically include a VAT (tax) calculation for the FF&E cost amount on billing type 1 projects (for profit). Instead of a "Tax Quote" field, the screen will display the estimated tax amount instead. This is updated automatically if related changes are made to the order. It is an estimate since the final tax is always determined by what the vendor invoices (and whether freight is also taxed).
The tax calculation will also include a tax amount for the freight quote (if entered) and the project has been set up to tax freight. See Project List for how to do this.
Note: Freight is always taxed at the rate shown on the project screen, not on individual orders.
|
|
Freight included
|
This note appears when a project has a tax on freight enabled, as a reminder that a calculated tax amount will include the freight quote in the tax base.
|
|
Freight Quote
|
If a vendor gives you an expected freight amount for an entire order, enter it here. FF&EZ will help you verify the freight on the vendor's invoices against this number. If the associated project is set up to tax freight amounts, this value will be included in calculating estimated tax on an order (if applicable).
Both calculating deposit requirements and reconciling vendor final invoices are much easier if you keep this field updated with the total expected freight amount.
|
|
Note: Some item tax rates/amounts are different
|
This note is a flag to indicate when individual items have exceptions to the tax calculation. It will appear if a single item in an order has a different tax rate applied on the item screen. The most common instance would be a line item that is not taxable, where the "Tax %" on the item has been set to zero.
The other possibility is when a VAT applies to an order in a project where freight is taxable, but the VAT on a particular order item does not apply to the item or its associated freight. In that situation, the user can mark the item to exclude the VAT on the order, but also enter a freight amount to exclude from the estimated tax calculation. This only applies when a non-zero tax rate is entered on the order, enabling the calculated version, since you can enter any amount for a tax quote.
|
|
Status Notes
|
You can enter "internal" notes that apply to the whole order in this field. These should be entered in a "last entry on top" style to make it easy to see the most recent development on a problem order (see Add Note below). This field only prints on certain reports used for order management and expediting.
|
|
Add note
|
This button automatically adds your FF&EZ user name (in a multi-user system) and the date to the top of the "Notes" field and leaves the cursor ready for you to type a note.
|
|
Revision Notes
|
This notes box does not appear unless an issued order has had vendor-oriented changes made to it or to one of its items. When a change is made FF&EZ automatically creates a date-stamped* note to indicate what the change was (except for changes to the long description, which are noted generically). Revision notes automatically print on orders when you re-print them, unless you disable the option to do this prior to printing (see Re-print Orders under "Processing Tools.")
*and "user-stamped" in multi-user systems.
|
Order Items

This grid displays all the items that make up the order. The smaller function buttons to the left provide access to the basic editing functions for the items (more information later in this section). To make a change to an item, be sure to click on it (highlight it) and then select the function you want to do. The order item editing screen is covered separately on the Item Form page.
Although the columns in this list are mostly self-explanatory, two need more explanation:
|
Orig Qty
|
This column shows the quantity entered on the Item screen. "Original" refers to the quantity as ordered, which might be revised as part of normal project management to change the ordered quantity. However, once shipping and invoicing activity starts, FF&EZ will limit the ability to change the ordered quantity and it become the value to which "shipped" and vendor invoice quantities are compared.
|
|
Final Qty
|
For most orders, this column will be the same as "Orig Qty," including orders that have shipping splits (a shipping split normally preserves the total original ordered quantity). However, if a shipping variance occurs that is not accounted for by another shipping split, this will show the actual shipped quantity that you recorded for the item. This gives a quick indication that the original ordered quantity is not the same as what was finally shipped.
|
Shipping Controls
This section of the screen is used to enter and control shipping for the order. Like other parts of FF&EZ, you have complete control over this, along with the time-savings of addresses that are "inherited" from the most likely source in the data.
On the left portion of this area, you can indicate the overall address for the order, that is the final shipping destination for finished products. However, it is not unusual for some orders to be shipped to a different destination (typically another vendor or sometimes a staging warehouse). FF&EZ allows you to record both the ultimate destination and the "shipping address" that will appear on the order, even if they are different (this allows special reporting for orders staged at a warehouse). On the right side of this area, you can select the actual destination to which the vendor will ship the order.
Here is what happens without any effort on your part: By default, a new order automatically ships to the client's shipping address, unless you have selected a project. In that case, the order will automatically ship to the project's address. (See both the Client List and Project List sections (in the Design help) to see the address options for each). However, you can also override this primary shipping address by selecting one of the override options described below (and an override option may have been inherited from the source specification). Here are all of the options:
Shipping or Project Address
|
Client Address
|
Pulls the shipping address from the client record.
|
|
Project Address
|
Pulls the shipping address from the project record (note that if the project's shipping address defaults to that of the client, this option and the one above will produce the same result).
|
|
User-defined
|
Allows you to enter a unique address.
Please note that it would be unusual to use this option. The most common addressing exception is to ship to a vendor, which is handled by the options to the right of these (see "Instructions to Vendor" below).
If you find yourself frequently entering the same user-defined address, save yourself time by setting that address up as a "vendor" and use the "Instructions to Vendor" options below (shipping to "another vendor" only affects the shipping address and nothing else on the order).
|
"Instructions to Vendor" fields:
|
Shipping / Project
|
This option is the default, and the order will indicate that the product(s) should ship to the address selected under "Shipping or Project Address" to the left.
|
|
To another vendor
|
This lets you ship the entire order to the shipping address for the vendor that you select. This would be the case for products like fabric that are to be incorporated in another vendor's order. Note that you can set (and should) this option up this on the original specification for any order created from the FF&E Worksheet (as long as you do it before you create orders from that specification). See the shipping options on the Design section's Specifications List page.
If the vendor to which you want to ship this order does not exist, you can use the New command button to the right to add the vendor (this is less likely to happen, since the destination vendor would be another manufacturer). If the shipping address is wrong or incomplete, use the Edit Source button that will appear (see below).
|
|
To staging / warehouse
|
This option works just like the previous one, but it allows you to create and use a list of special vendors set up to receive products that are warehoused or otherwise staged prior to delivery to a project site. The only vendors that appear in this list are those with the "Staging / warehouse" flag set on the Vendors screen.
Note that the subsequent delivery to the project site is not handled within the system at this time, since this may cut across orders in too many ways.
If the staging/warehouse vendor to which you want to ship this order does not exist, you can use the New command button to the right to add the vendor. A vendor added this way will automatically be marked as a "staging/wareouse" vendor. If the shipping address is wrong or incomplete, use the Edit Source button that will appear (see below).
|
|
If you select either of the above options as alternate addresses, the current shipping address for the vendor will appear in the "Shipping or Project Address" block to the left. An Edit Source button will appear that allows you to correct wrong or incomplete shipping addresses if needed. When you save the edits to the vendor, you will be returned to the Orders screen. Note: these corrections affect all specifications and orders that reference that vendor (this is the expected result).
|
|
Ship via
|
You can use this field to indicate a specific shipping line. You can also enter just a "B" or "b" for "Best way" or an "O" or "o" for "Overnight Express" (the system will finish the entry for you). Note: Once an order is shipped, use the Update Order Status command on the Expediting screen to indicate the shipping company and enter a tracking or pro number for the order. Use Update Item Status if an individual item is being shipped by a different freight company.
|
|
Note/Date
|
(Optional) These two fields work together to allow specific instructions as to the timing of the entire order's shipping. You can also override this information for specific order items (see the section for "Order Items"). The "Note" field has several "quick entry" shortcuts. You can enter common terms by entering only one of these characters and the system will fill in the rest in either all upper case or proper case:
|
S or s
|
"SHIP BY" or "Ship by"
|
|
D or d
|
"DELIVER BY" or "Deliver by"
|
|
A or a
|
"ASAP"
|
|
C or c
|
"CALL TO SCHED." or "Call to sched."
|
|
N or n
|
"NOT BEFORE" or "Not before"
|
Like all date fields, you can double-click this field to display a calendar and you can press the "+' or "-" keys to scroll the date forward or backward.
We advise against using this field if individual order items have their own instructions in their "Note/Date" fields. For this reason, multi-line orders that have been created from the FF&E Worksheet will display "See item notes" in this field. You can change this if the note applies to all order items.
|
|
Bill freight
|
(Optional) This can be used to note short instructions as to how freight should be billed.
|
|
FOB
|
(Optional) This will appear on some purchase order formats.
|
|
Mgr
|
This is an optional information field that allows you to specify a freight manager for the order.
|
Client Deposit Requirements

This section allows you to record the deposit or pre-payments needed for an order that your client owes to you in order to proceed with processing an order. This is used in for-profit / resale projects where you need to document what a deposit covers (some financial institutions will require this detail prior to releasing funds to the client).
The "Client Deposit Requirements" section is displayed using the option button at the bottom of the Orders List screen. This button cycles through the display options for this section of the screen. This section is not accessible on a purchasing management project order (billing types 2 or 3), since deposits are made to the vendor, not to your firm.
On billing type 1 (re-sale) orders, you can switch between the client deposit and vendor deposit sections by right-clicking on the section titles.
An alternative to using client deposit invoicing is to use the "Total deposit required" option on the FF&E Worksheet's "Quote/Contract" report formats. This allows you to specify a single deposit amount for the entire project and might be a better choice if you plan to do progress invoicing from your own accounting system instead of FF&EZ.
After setting up client deposit requirements here, you can use Processing> Print Client Deposit Invoices to bill your client for the deposit. If you only need to provide line details to support a client's funding request or to back up an official invoice from your own accounting system, you can also use the "Invoice Detail" label option to generate an invoicing "document" instead of an FF&EZ invoice.
Right-clicking the FF&E, Tax and Freight deposit fields allows you to enter a value equal to 50%, 60%, 70% or 100% of the order "sell" amounts (based on the either the sell price, tax rate and/or quoted freight amount entries). You can right-click and press the first number of the percentage as a shortcut: Right-click, then "5" enters a 50% deposit. After selecting a percentage, you can double-click in the other deposit fields to repeat that calculation.
The fields in this section are:
|
Mdse. Deposit
|
Enter the amount of the deposit for FF&E merchandise. Right-click to pop up a menu with "50%," "100%" and other percentages of the total sell price.
|
|
Freight Deposit
|
Enter the amount of the deposit for freight. Right-click to pop up a menu with "50%," "100%" and other options, based on a non-zero "Freight quote" amount entered in the "Vendor/Supplier" section above.
|
|
Tax Deposit
|
Enter the amount of the deposit for taxes (if not zero). Right-click to pop up a menu with "50%," "100%" and other percentage options that are based on the tax rate entered in the field above this section. This will include taxes on a freight quote if the project has been set up that way.
|
|
If you require a partial deposit and then a change in the order requires a higher deposit, you can return to these fields (and the others in this section) to update the total required amount. If you do, be sure to update the "Deposit Paid" amount if needed. You can reprint the original invoice as a "revised" deposit invoice on the Invoices List screen.
|
|
Total Required
|
This calculates the total deposit needed. This is the amount that will appear on a deposit check request.
|
|
Deposit Inv #
|
After you use the Processing tool to issue a client deposit invoice for this order, the invoice # will be displayed here. Since the invoice is a "parent" to this order, if you display the Invoice List screen, it will be positioned on this invoice.
|
|
Deposit Paid
|
The amount of the deposit paid to your firm. This field can be filled in manually here if you are recording a single check that covers the deposit on a single order. However, if you have a check that covers multiple orders, you should use the Enter Client Deposit Payments tool on the Processing form.
If you right-click on this field, a context menu will appear with an option to enter the total deposit amount for you.
|
|
Pmt. Check #
|
Use this field to note the number of the client's check that was used to pay the deposit. If you use the Processing> Enter Client Deposit Payments tool to record payments, this will be filled in for you.
There are single-letter shortcut entries you can use:
C = Credit Card
A = Amex
D = Discover
M = Mastercard
V = Visa
|
|
Check Date
|
The date on the payment document.
|
|
Invoice Paid
|
The date the deposit check or charge was recorded.
|
|
Dep Applied
|
This is the total amount of the required deposit for this order that has been applied to a subsequent "final" invoice from your firm. This display field is updated automatically when a final invoice is issued against order items using the Print Client Final Invoices tool on the Processing form. It is not updated unless you confirm that the final invoices printed correctly.
|
Vendor Deposit Requirements
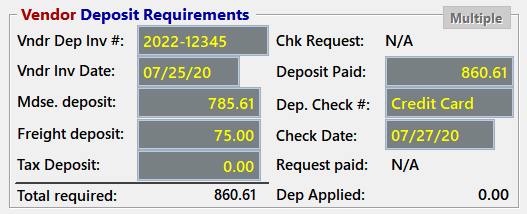
This section allows you to record the deposit or pre-payments for an order required by the vendor, including the vendor's invoice number (or "Proforma") and date. This can be used with all billing types to request a pre-payment to a vendor.
The "Vendor Deposit Requirements" section is displayed using the option button at the bottom of the Orders List screen, but is normally displayed by default when the Orders List screen is opened. This button cycles through the display options for this section of the screen.
On billing type 1 (re-sale) orders, you can switch between the client deposit and vendor deposit sections by right-clicking on the section titles.
While editing, you can right-click the FF&E, Tax and Freight deposit fields to enter a value equal to 50%, 60%, 70% or 100% of the order amounts (based on the either the cost, tax rate or quoted tax, and/or freight quote entries). You can right-click and press the first number of the percentage as a shortcut: Right-click, then "5" enters a 50% deposit. After selecting a percentage, you can double-click in the other deposit fields to repeat that calculation. After selecting a percentage, you can double-click in the other deposit fields to repeat that calculation. This feature isn't available when entering multiple vendor deposit invoices, since these will not directly correspond to the total FF&E, freight and tax amounts used for the shortcut calculations.
The fields in this section are:
|
Vndr Dep Inv #
|
This is the number from the vendor's invoicing document. If this is from a proforma invoice, enter a "p" and the word "Proforma" will be entered for you when you exit the field. FF&EZ tracks the status of outstanding deposits and a blank Invoice # is treated as "missing" for status purposes, so if no deposit is required, you can enter "n" and "N/A" will be substituted in the same way, keeping this order from being flagged as "expecting" a deposit invoice entry.
|
|
Vndr Inv Date
|
Enter the date from the vendor invoice (if any). As for any date field, double-click for a calendar or press the + or - keys to increase or decrease the date, starting at the current date.
|
|
Mdse. Deposit
|
Enter the amount of the deposit for FF&E merchandise. Right-click to pop up a menu with "50%," "100%" and other percentages of the total cost.
If a vendor requires a partial deposit and then full payment prior to shipping, you can create multiple entries using the Multiple button in this section. See "Handling Multiple Deposits" below.
|
|
Freight Deposit
|
Enter the amount of the deposit for freight. Right-click to pop up a menu with "50%," "100%" and other options, based on a non-zero "Freight quote" amount entered in the "Vendor/Supplier" section above.
|
|
Tax Deposit
|
Enter the amount of the deposit for taxes (if not zero). Right-click to pop up a menu with "50%," "100%" and other percentage options that are based on the tax quote (if any) or the tax rate (if any), as entered in those fields above this section. This will include taxes on freight if the project has been set up that way.
|
|
Total Required
|
This calculates the total deposit needed. This is the amount that will appear on a deposit check request.
|
|
Chk Request
|
After you use the Processing tool to issue a deposit check request for this order, the request # will be displayed here. Since the request is a "parent" to this order, if you display the Request List screen, it will be positioned on this request.
|
|
Dep. Paid
|
The amount of the deposit paid to the vendor. This field can be filled in manually here if you are recording a single check that covers the deposit on a single order. However, if you have a check that covers multiple orders, you should use the Enter Customer Deposits tool on the Processing form.
If you right-click on this field, a context menu will appear with an option to enter the total deposit amount for you.
|
|
Dep. Check #
|
Use this field to note the number of the client's check that was used to pay the deposit. If you use the Enter Customer Deposits tool, this will be filled in for you.
If you only need to record that the deposit check is being sent (where you don't have easy updates regarding check status), you can enter an "i" or "I" (only) and the system will fill in "In Process." This will still flag the order as one on which a deposit should have been paid so that FF&EZ can double-check vendor invoice amounts.
There are other single-letter shortcut entries you can use:
C = Credit Card
A = Amex
D = Discover
M = Mastercard
V = Visa
|
|
Request Paid
|
The date the deposit check or charge was recorded.
|
|
Dep Applied
|
This is the total amount of the required vendor deposit for this order that has been applied by the vendor. This display field is updated automatically when vendor invoices are reconciled to order items using the Enter/Reconcile Vendor Final Invoices tool on the Processing form.
|
Note that the contents of these fields are normally editable unless you have used the Multiple button to track multiple deposit invoices and payments. In that case, these fields will show summary information and totals instead.
Handling Multiple Deposits / Pre-payments
FF&EZ's deposit tracking process can handle either:
- A single deposit invoice and pre-payment, which is done directly on the Orders screen, or...
- Multiple deposits/pre-payments, where the single deposit fields become summaries of the total amounts and the Multiple button is used to manage the separate entries on this screen:

You then update the payment status with either direct manual updates on the Orders List screen or by using the Processing> Issue Vendor Deposit Requests and the Processing> Enter Deposits to Vendors commands. This choice depends on the level of formal documentation you want. The details of this process can be found under Entering Vendor Deposit Invoices.
Vendor balance or final charges
Any remaining charges are normally handled with the Processing> Enter/Reconcile Vendor Final Invoice function. However, the milestone that separates this function from the deposit/pre-payment process isn't a particular deposit but rather the total amount required before the vendor will ship the order. Thus, the Enter/Reconcile Vendor Final Invoice function is meant to apply the total recorded pre-payments against the vendor's final quantity and cost billings (for a 100% pre-paid order, this is simply marks the order as fully invoiced with confirmed numbers). It is an important reconciliation process that ensures your numbers (or those of the vendor) are correct.
If a vendor requires more than one deposit, you enter update them using the Multiple button (see above), which will update the total required deposit amounts. If you are printing Deposit Check Requests and one has already been issued for an order, you can:
- Update any payments made to date.
- Display the Check Requests screen and locate the original deposit request.
- Use Print on that screen to print the "Additional Deposit Request" report for the original request. This will display the net balance required by the vendor on a revised version of the request.
Order Financial Summary
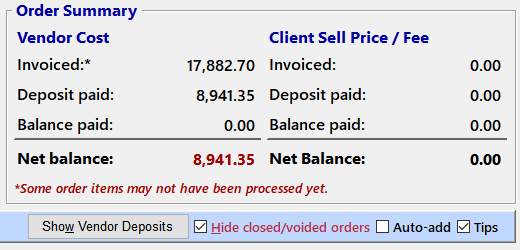
This section of the screen is displayed using the option button at the bottom of the Orders List screen that also controls the display of the "Vendor Deposit Requirements" and "Client Deposit Requirements" sections. This button cycles through the display options for this section of the screen. You can also cycle to the next available view byright-clicking on the title of the section (for instance, in the image above, right-clicking the tital "Order Summary" would display the "Vendor Deposit Requirements."
The Order Financial summary gives you the current totals for order deposits and balance payments for both client deposits (to you) and vendor deposits. You can compare these to the order item totals and freight and tax quotes or estimates elsewhere on this screen.
Order Functions
The order function buttons include these:
Add Edit Clone Void Process Export Query Print
|
Add
|
Used to add a new order to the system. Choosing this command will create a blank record on the screen with the Order # pre-filled with the placeholder "New" (the actual number is not assigned until you save the order).
To cancel the Add command, press [Esc] or use the Cancel button.
Once you have entered the desired information for the record, click on the Save button or press [Alt-S] to save your work and leave the editing mode. The order number will be assigned at that point, and FF&EZ will automatically display the Item Form to allow you to add an item to the order.
All new records will be indexed automatically so that they will be appear in their proper place in the database.
|
|
Edit
|
The Edit command is similar to the Add command, except that you are working with an existing record. The Edit command always acts on the record currently highlighted on the screen, so if you wish to edit some other record, use the up and down arrow keys or the Find or Search commands to highlight the desired record first.
The Edit command does not change the items. Use the smaller set of item editing buttons for this.
Changes you make to a order record will be reflected in any reports. Once you have made the desired changes, click on the Save button or press [Alt-S] to save your work and leave the editing mode.
On all issued orders, you also have the Save as Revised command, which automatically enters the current date into the "Revised" date field on the order screen. Note that this date is also updated if you make changes to an item on an issued order.
If you edit vendor-oriented fields in an order that has been issued, FF&EZ will create an automatic revision note to record the basic changes you made. This appears on the order when it is reprinted.
To cancel the Edit command, press [Esc] or use the Revert button.
|
|
Clone
|
Use this command is used to create a new order entry from a copy of the currently highlighted order on the order list, including all the line items in the order. Using this command, you can quickly create a order that has identical or similar contents. When the command is chosen, you will see the Order editing screen with all of the information copied, except it will have "New" as the Order #. Note that the items in the order will not appear until you save the order.
When cloning an entire order that includes special line items like "extra freight" or a lump sum discount, the system will ask whether you wish to include these items with the original list of items. If you answer "No," only standard product items will be copied from the source order. We recommend that you answer "No" unless unusual circumstance apply.
To cancel the Clone command, press [Esc] or use the Cancel button.
|
|
Void / Un-void
|
This button will close the currently highlighted order and mark it with a voided date. If you choose this command, you will be asked to confirm your choice. While using the list at the top of the screen, the shortcut for the Void command is the [Del] key (this key works on text as expected when you are actually editing text entries).
Voided orders will normally disappear from the list unless you have disabled the "Hide closed orders" option at the bottom of the screen.
You can "un-void" an order that has been voided using this same button. Its label will reflect which of the two options are possible.
|
|
Process...
|
This command displays the Processing Form, which is used to select orders to issue, set purchasing order format options and issue them. You can also use this form to re-print previously issued orders, enter vendor invoices, print check requests and invoice your client. For more information, see the "Process Form" later in this chapter.
|
|
Export
|
FF&EZ can export orders and their detail in several basic formats and data combinations. This function will display an export setup form used for this purpose. Note: This is a very basic export, since in practice most exports require a custom plug-in to match specific client needs. If a plug-in is present, the export setup screen will default to that as the export type.
|
|
Query
|
When you choose this command, the system will display the Query Form. This command is used to limit the display (and subsequently, reports) to clients that meet certain conditions. For more information, see the Query Form topic.
You can close the Query form by pressing [Esc].
|
|
Print
|
This function displays the Reports Form, on which you can select and print reports specific to this form. For more information, see the detailed descriptions and procedures about reporting elsewhere in this manual. Please note: The reports on the Reports Form are used for printing status and analysis reports. If you want to issue or re-print orders, print invoices, etc., use the Processing button instead. The distinction is that the Processing function changes data while the Reports function does not.
|
Screen Options
Unless noted otherwise, these options typically appear in the lower right corner, on the status bar.
|
Show Client Deposits
Show Order Summary
Show Vendor Deposits
|
This button cycles through the next of three possible display options for the lower right corner of the screen. By default, the Order screen always displays the "Vendor Deposits" status block, however you can use this button to display the next available block. On a billing type 1 project, this will be the "Client Deposits" (to your firm) and then the "Order Summary" block. On purchasing management projects, it will only show the latter.
You can also cycle through these blocks using the [Alt-W] shortcut key combination or by right-clicking on the title of the block.
|
|
Hide closed / voided orders
|
This option controls whether the system displays orders that have been marked as "closed." This simplifies the display on this screen and the Expediting screen. It is enabled by default.
|
|
Auto-add
|
If enabled, when you add a new order and save it, this automatically continues the operation of adding new orders without needing to use the Add command again. It is automatically canceled if you cancel a new item without saving it.
|
|
Tips
|
The "Tips" option controls whether or not you need "fly-over" help or hints when your mouse cursor hovers over a control or a field. This can be extremely helpful for new users, since these explain the purpose of the item and may list shortcut keys that can speed up simple operations.
|
Item Functions
The main Order Form includes a small set of buttons next to the Items List that provide basic editing functions for order items (be sure you note the difference between these and the larger ones to the left. Those under "Commands" on the left operate on entire orders, not items). You can read about the item command functions on the Item Form page.
|

