|
If Necessity is the mother of Invention, then Laziness is surely the father.
FF&EZ provides a number of ways to speed up your work by saving time and effort. Although you can use the mouse and work your way around the system to find the things on which you want to work, there are a number of special functions and keyboard shortcuts (some of which can be used on all Windows programs) that will save a large amount of time if you force yourself to make them a habit. People who use computers most efficiently (and therefore go home on time or make it out of town on vacation) are those who develop a mix of using the keyboard (mostly) and the mouse (minimally) to reduce total effort. Using the mouse for everything except typing in data is almost always slower than using both—and touchpads? Don't get us started.
Quick links:
Screen Access Shortcuts
General Shortcuts
Shortcuts Active When Editing Data
Date Field Shortcuts
Help!
The first shortcut every user should know is how to access the Help System, which is done by pressing the [F1] function key at the top of the keyboard. This is a detailed explanation of everything you need to know about FF&EZ and how it works. It is based on the original User Manual, and is actually a conversion of that into a hypertext format that is easier to access. Further, it is context-sensitive, meaning that when you press the [F1] key, the Help System will open to the screen or sub-screen on which you are currently located.
Note: On some keyboards, the default functions of function keys have been inexplicably changed to "multimedia" keys, thus stranding users who would like their computers to have easy access to "Help." If you press the [F1] key and the Help System does not appear within a few seconds, try holding down the [FN] key while you press the [F1] key again. If this works, you may also need to press [FN] in order to access any of the function key shortcuts described here.
Quick Access Screen Shortcuts
You can get quick access to any major editing screen using the function key shortcuts shown below. Note that you must Open a project before you can access project content screens such as rooms or specs.
|
F2
|
Displays the Project List screen. Once this screen is displayed, pressing F2 again will open the currently highlighted project (if one is not already open).
|
|
F3
|
Displays the Vendor List screen.
|
|
Project Contents (After a project is opened)
|
|
F4
|
Displays the Area List.
|
|
F5
|
Displays the Rooms List.
|
|
F6
|
Displays the FF&E Worksheet.
|
|
F7
|
Displays the Objects List.
|
|
F8
|
Displays the Specifications List.
|
|
Purchasing Module Screens (if applicable)
|
|
F9
|
Displays the Orders List.
|
|
Shift-F9
|
(After a project is opened) Displays the Project Orders List. Note that once this screen is displayed, the "all projects" version is not available until the project is closed. If the "all projects" version is already active, this shortcut is disabled.
|
|
F10
|
Displays the Expediting screen
|
|
F11
|
Displays the Invoices List.
|
|
F12
|
Displays the Check Requests List.
|
Special Functions
Finding records: Although you can use the mouse wheel to scroll an editing form's list (after you give it focus by clicking once), don't make a habit of "finding by scrolling" when you work with large lists. Instead, sort the list as desired by clicking on a column heading, then use the Find tool at the bottom of the list to quickly locate the desired record. Remember that you don't have to enter the full ID or name, just enough to let the system take you to that location in the index when you press the [Enter] key. As long as you get close enough, you can then use the mouse or arrow keys if needed to highlight the record (or just double-click it to edit). You can invoke the Find tool with the keyboard by pressing Ctrl-F as you can in other Windows programs.
Remember that you can't move to another record in a list (including using Find) while you are editing a record in that same list.
Finding parents: If you are working on an item and use a View button to select the form for a "parent" of that item (e.g., you are looking at specifications and select the Vendor Form), FF&EZ will position the parent form on the related record (in this case the vendor for the spec).
Note: this won't work if you left the "parent" screen in editing mode (forgot to save your changes).
Power editing "parents": You can instantly display a parent record in editing mode. There are two ways to do this:
- If you hold down the Ctrl key when you click on a "parent" button as described just above, you will be taken to the parent, but you will be placed in "editing" mode so you can make changes, or
- Some forms display information about various parents on the form. Double-clicking on that information will launch power editing for that item. Examples:
- Items listed on the FF&E Summary area on the FF&E Worksheet can be double-clicked to edit them, as can the component list on the Object Screen.
|
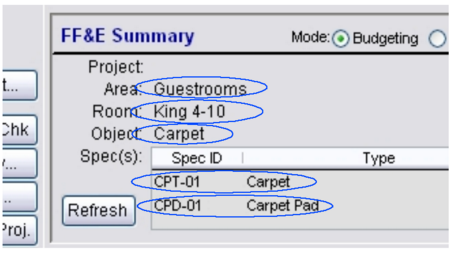
|
|
On the FF&E Worksheet, double-clicking any of the items circled will allow you to edit that item directly, then return you to the Worksheet.
|
- The components listed on the Objects screen can be directly edited by double-clicking that line.
|
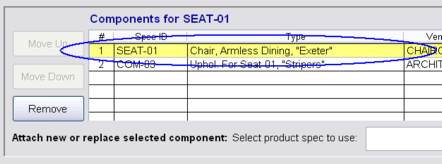
|
|
Double-clicking on any line in the component list will display that specification in editing mode, then return you to the Object screen.
|
When you display and edit a parent record this way, you will be taken back to the original form when you Save your changes (or Cancel).
Note: Double-clicking a row in any screen's primary List Box (at the top) does not invoke power-editing of any item in a column cell. Double-clicking a list row always edits the item represented by the entire row (for example, double-clicking a row in the Object List form will edit the object you are on, while double-clicking a row in the FF&E Worksheet list will edit the occurrence (usage) of an object in a room — not the object or the room.)
Direct Editing
On many editing screens, you can directly edit some columns by clicking in a cell and typing your entry. The contents of these columns are shown in blue (except where red is used to flag missing or problem data). These are typically fields that are part of the primary table on which the screen is based and which are not involved in complex calculations or data integrity procedures.
Note: when entering numbers, be sure to include a decimal point to ensure the entry is interpreted correctly—the position from which you start typing can be misinterpreted otherwise. This is especially true if the entire contents isn't highlighted for replacement.
|

Columns shown in blue contain cells that can be edited directly without using the Edit command. The entry is saved when you press [Enter] or move to another cell.
|
Shortcut Keys & Clicks
A number of standard Windows shortcut keys are active on different forms. Some are active while you are editing data and some at other times, and the logic of when they are active will make sense in the context of what you are doing at that moment.
A note about double-clicking: The double-click of the left (or "main") mouse or pad button has been traditionally been used to mean "do it" as opposed to "point to it." In FF&EZ, this normally means "edit the thing (database record) that is highlighted."
However, there are situations (detailed below) where editing may already be in progress or a special function is active, where it may mean "select this and get on with it." E.g., where you need to select something and it makes sense to have an option to accept any default options that might apply and tell the function to finish. An example of this is when you are importing a specification: You can click on the source spec and then click on Import, but if no other import options need to be changed, you can simply double-click on the source spec and it will be immediately imported.
General Shortcuts
These shortcuts are active when you are browsing through the system but not editing data. Editing shortcuts are covered later, in a following section.
|
[F1]
|
Pressing this function key displays the context-sensitive Help System positioned at the entry for the major screen or subform that is currently displayed. Always available.
Note: On some keyboards, the default function of function keys have been inexplicably changed to "multimedia" keys, thus stranding users who would like their computers to have easy access to "Help." If you press the [F1] key and the Help System does not appear within a few seconds, try holding down the [FN] key while you press the [F1] key again. If this works, you will need to press [FN] in order to access any of the function key shortcuts described here.
|
|
Alt+key
|
Pressing the Alt key plus the underlined letter on any command button will execute that command. Some screens have major sections or options with an underlined letter in the section title, and pressing Alt plus that letter will put the focus on that section or option. Note that some of these shortcuts are only active when you are editing a record.
|


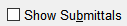
Using the Alt key with an underlined letter activates that option or moves to that section.
|
|
[Ctrl+Tab]
|
This key combination will cycle you through any editing screens that are currently open. Ctrl+Shift+Tab will cycle in reverse.
Note: If you currently have a subform open (such as a utility or processing form) that requires that you complete or cancel your action before proceeding, this action is blocked. If the subform has multiple parts (like "General Options" and "Report Options" that are accessed with tabs, Ctrl-Tab will cycle through those parts.
|
|
Double-click
|
On any row in the List Box (the upper portion of all main editing screens): Puts you in "Editing" mode (as if you clicked the Edit button on that screen) with the cursor positioned on the first field (usually the ID field). Double-clicking any empty spot in the data area also puts you in editing mode. Note: this does not work if you are already in editing mode.
|
|
Double-click
|
Any field on a major editing form while browsing through the list: Puts the form in editing mode with the cursor positioned on the field you double-clicked (if it is available).
|
|
Double-click
|
On the Report Setup screen: If you double-click a report name in the list, the report is run in preview mode with whatever options have been set (the same as clicking on the Preview button or using the Alt-V shortcut for that button).
|
|
Double-click
|
On some "pick" lists: If selecting something from the pick list may be the last thing you do before saving or "accepting" your selection, double-clicking some pick lists will save your work and "do" the next step. Examples:
- When picking a spec to import with Add> Import, double-clicking the spec performs the import (this assumes that you are happy with the "critical fields" choices that control the replacement of certain existing entries).
- When you are selecting an object to place in a room while using Add on the FF&E Worksheet, double-clicking the object saves the object into the currently selected room with a quantity of 1. (If "Auto-add" is active, this starts another "add" sequence, otherwise it returns you to browsing in the FF&E Worksheet).
|
|
Double-click
|
While actively editing a field on any screen: Highlights the entire word you are on. A highlighted word is instantly replaced when you start typing new characters. If you double-click a word and then click one more time, the entire field (or line) is highlighted.
|
|
Double-click
|
Between the headings of any two grid columns: Automatically resizes the column on the left to fit the displayed contents (as you can with a spreadsheet's column headers).

Double-clicking on the dividing line will shrink the column on the left ("Type") to fit the contents, allowing other columns to be expanded.
|
|
[Ctrl-F]
|
Invokes the Find tool just beneath an editing form's list. See "Find Tool" under "Special Functions" above. This is similar to what Ctrl-F does in other Windows programs, but since the tool is integrated into the list section of each editing form, the focus simply goes to the Find tool's input box (no pop-up appears). Not available when actively editing an item.
|
|
[Ctrl-P]
|
Displays the Reports Setup form in the same way that clicking the Print button or typing Alt-P do. This mimics the standard Windows shortcut for printing.
|
|
Ctrl + Views button
|
If you hold down the Ctrl key while clicking on the Views button of a "parent" to the data that you are currently viewing, this will display the parent on the appropriate screen in "editing" mode." For instance, if you are working on the spec screen, you can Ctrl-click on the Vendors button to edit that spec's vendor. This is the same result as double-clicking a "parent" on some screens (see entry for editing data, below).
|
|

|
Some editing forms include an "info dot" that displays more detailed information about a parent to the current record, including clickable links to data such as email addresses. To use an info dot, simply move the mouse pointer on top of it.
|
Shortcuts Active When Editing Data
These shortcuts are available when you are on a main data screen in "editing" mode (the mode invoked when you click on Add, Edit or Clone).
|
Ctrl + Views button
|
As described in the previous section, holding down the Ctrl key while clicking on the Views button of a "parent" to the data that you are working on, this will display the parent on the appropriate screen in "editing" mode." When you save (or cancel) changes to the parent, the parent will close and you will be taken back to the screen you were on.
|
|
Alt+key
|
Pressing the Alt key plus the underlined letter on any button title will execute that command. In the same way, pressing the Alt key plus the underlined letter on the title to a screen section will move to the first editable field beneath the title.
|
|
[Tab]
[Shift-Tab]
|
The [Tab] key is used to move from one field (or control) to another. You should use tabbing (and it's opposite direction sibling) as much as possible instead of using the mouse to move to fields that are reasonably close to the one you are on — keeping your hands on the keyboard is usually faster.
Note: When you "tab" into a field, the entire contents of the field is highlighted, meaning that you can immediately type a new entry and it will replace the existing one. This is true for all text and numeric fields except free-form description and notes fields, since it would be too easy to accidentally replace everything in it. To remove the highlight without reaching for your mouse, simply press either the Home or the End key on the keyboard.
With one specific exception, the movement of Tab is from top to bottom and left to right within the major screen groups that you see. The exception is that the tab order on the Specifications screen moves from the topmost "General" fields to the topmost "Source" fields to allow you to easily create placeholder specs with just the minimum information needed, after which tabbing behaves normally.
|
|
[Ctrl-A]
|
Select all text in the current field
|
|
[Ctrl-X]
|
Cut highlighted text
|
|
[Ctrl-C]
|
Copy highlighted text
|
|
[Ctrl-V]
|
Paste highlighted text
|
|
[Ctrl-Z]
|
Undo last text change (but this must be used before leaving field, otherwise Cancel must be used to cancel all changes). Can be used repetitively in a long description field to undo several changes.
FF&EZ does not use Ctrl-Z to "undo" a deletion, due to the complex relationships of databases. However, each main editing form in the Design system has an Undelete function. See Undeleting Data for more information.
|
|
Double-click
|
FF&E Worksheet: FF&E Summary and Objects Screen: Component List: Double-clicking either the parent to the current record or the components of the current object will display the editing screen for that item, then return you to the previous screen when you finish editing. See "Special Functions" above and the FF&E Worksheet and Object List sections.
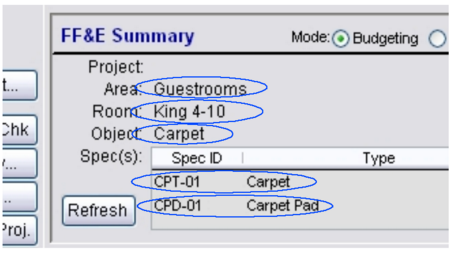
Example: You can double-click any of the circled spots on the FF&E Worksheet to edit that item on the appropriate screen, then be returned to where you started when you save the changes.
|
|
Double-click
|
FF&E Worksheet, while using Add or Edit: If you double-click an object on the Object pick list, the system will immediately select and save that object with the current quantity (which defaults to 1 when adding). If Auto-Add is enabled, you can continue by picking another object to add (if not or if you were editing, you'll return to the main Worksheet screen as you would if you clicked on Save).
|
|
Double-click
|
Date fields: When you are in "editing" mode, brings up a calendar tool that can be used to select a date entry. Be sure to select (click on) the field first. Note: if you double-click in "browsing" mode, editing mode is started instead (see "Double-click" under "General Shortcuts" above).
|
|
[+] [-] [á] [â]
|
Date fields: While editing a date field (including those that are part of report options), pressing the plus or minus keys or the up or down arrow keys advances or lowers the date in the field. Exception: In all cases, if the date is blank, these keys enter the current date first.
|
|
[PgDn] [PgUp]
|
Date fields: While editing a date field, pressing the "page down" key will change the date to the beginning of the month, then that of the previous month with each succeeding press. The "page up" key advances to the end of the month and then each succeeding month end. As with other date shortcuts, the current date is inserted if the date is blank. To quickly enter the start of the current month in a blank date field, press [PgDn] twice (unless the current date is the start date).
Tip: If you are trying to set the date to the end of a past month, press [PgDn] (start of month) until you see the start of the desired month, then press [PgUp] once. Do the opposite to quickly find the beginning of a future month. In the same way, you can go to the start or end of a month, then use the other keys to advance or roll back the date one day at a time.
|
|
]
[
|
Orders List, Processing Reconciliation functions: When entry fields are present that might need corrections for rounding differences, pressing these keyboard keys will increase or decrease the amount in the field by one cent (or other unit as appropriate). This only applies to systems with the purchasing module, and specifically when reconciling vendor invoices.
|
|
[Enter]
|
FF&E Worksheet, while using Add or Edit: Selects the highlighted item on the active pick list and moves to the most logical “next” list or field. For instance, if you move the highlight onto an object and press Enter, the cursor will move directly to the "Quantity" field, skipping the Add New Object button.
|
|
[Ctrl-Enter]
|
Immediately saves the record you are editing (after normal data checking) and returns to "browsing" mode. This is the same as clicking on the Save button or using Alt+S, but is much faster for data entry.
|
|
[Ctrl-PgDn], [Ctrl-PgUp]
|
As with Ctrl-Enter, this saves the record you are editing, but then either moves to the next item on the list (PgDn) or the previous (PgUp)and then edits that item. This can be extremely useful if you have used a Query to display a list of items (such as specs) that need to be edited (such as adding missing costs or prices or pasting specific notes into them).
Note that, depending on the sort order, a change you make can change the order in which a record appears in the list—changing the meaning of "next" and "previous." If a query is in effect, a change might make it drop out of the eligible records and "disappear" until the query is cleared. Keep this in mind when you use these two shortcuts so as to avoid confusion about where the "next" record is.
|
|

|
The New button appears next to many fields where you select a "parent" for the current (or new) record, such as selecting a vendor for a specification or an object to place in a room. This button instantly displays the parent editing form in "add" mode so that you can create a new item of that type (such as a new vendor) that you need to complete the current item that you are editing. (Note: when adding or editing occurrences of objects on the FF&E Worksheet, the button is labeled "Create new object" (or room or area).
When you use a New button, FF&EZ will return you to your starting place after you save the new "parent" item.
|
|

|
The "calc" button activates a special calculation or other routine that is associated with the field next to it, such as generating a sequential ID value (e.g., a project or specification ID) or showing a pop-up used to calculate a single value from several other values (e.g, adjustments to a vendor cost).
|
|

