|
FF&EZ is a very powerful program. Although you can use it in a simple way to write specs and print reports, a wealth of functionality is there to be discovered if you develop the habits common to "power users" of any software.
For FF&EZ, these habits are:
- Keep the "Tips" option turned on, especially if you are new to the software. Tips are the pop-up hints that appear when you place the mouse pointer over a control or field. This option is controlled by a check box in the bottom right of each major screen and many pop-up screens (sometimes in the left corner):
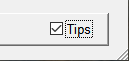
Each tips first purpose is to explain what a control or field does and whether there are any limitations to them. Almost as important, though: Tips will also include any shortcuts that are available to reduce the amount of keystrokes or mouse movements you need. The Tips option setting stays in effect during your current session.
- Use the Help system to learn the details of specific commands and how each field on a screen is used. The Help system appears when you press the [F1] key on your keyboard (or on some laptops, when you hold down the [FN] key and press [F1]). The Help system normally displays the section associated with the currently displayed screen. On the sections for the main editing screens and many of the more powerful functions, there will be links at the top to take you to subsections. There is also an extensive "How to..." section for both the Design and Purchasing modules.
- If you have an active maintenance and support plan, don't be afraid to call with questions about how to use the system. We all have a vested interest in your getting the most out of this software.
- Don't "second-guess" the purpose of a field or use a field in a way that is very different from the way it was intended. This is because the system's reports assume these fields will contain specific kinds of information and may print something you don't want a client (or vendor) to see.
- If you are in doubt about how a field is used or what options may exist for using it, contact technical support (we assume you are keeping this active, of course). FF&EZ includes a tremendous amount of flexibility and many "how to?" situations have already been addressed or solved with specific techniques and procedures.
- Learn to use all the shortcuts built into the system. Shortcuts reduce the number of keystrokes or mouse movements needed to accomplish common tasks.
- Don't overuse the mouse! One of the most common traits among power users is their use of the keyboard to do most work, only using the mouse when pointing at something (or graphical work) is more appropriate. On most screens, you can use the [Tab] (or [Shift-Tab]) keys to move from one field to another during input instead of grabbing the mouse to click. On. Each. Field. There are other built-in shortcuts that allow you to simply press a key (or two keys) instead of reaching for the mouse to save your data entries or display another screen.
- If you have a laptop and a work surface, use a mouse! Without negating the previous paragraph, having a mouse is much more efficient than using a touchpad, just as using a keyboard plus a mouse is more efficient than using a mouse too much.
There is a clear reason why a mouse is inherently more efficient than a touchpad: Your movements to control a touchpad are limited to a finger or two while your hand must remain in a position to tap or hold an activation button or surface—and touchpad surfaces can be less than perfectly responsive. With a mouse, you have three degrees of control: arm, wrist and fingers, plus your fingers can easily activate left and right mouse buttons and the wheel.
- Experiment! There are no destructive commands in FF&EZ that do not require you to confirm your intent. However, if you want to safely learn commands (especially extremely powerful utilities like the Pricing Tool) create a test project or use the Clone command on the Projects screen to copy a project, then play with the cloned project.
If you have the Design/Purchasing system, you can create test or training purchase orders by 1) creating or cloning a training project and 2) setting up a purchase order prefix (such as "DEMO-" or "TEST01") on the project screen to separate training or test orders from real ones. Use an obviously bogus shipping address for the project. You can void these orders later, using the Void command on the Orders List screen.
|

