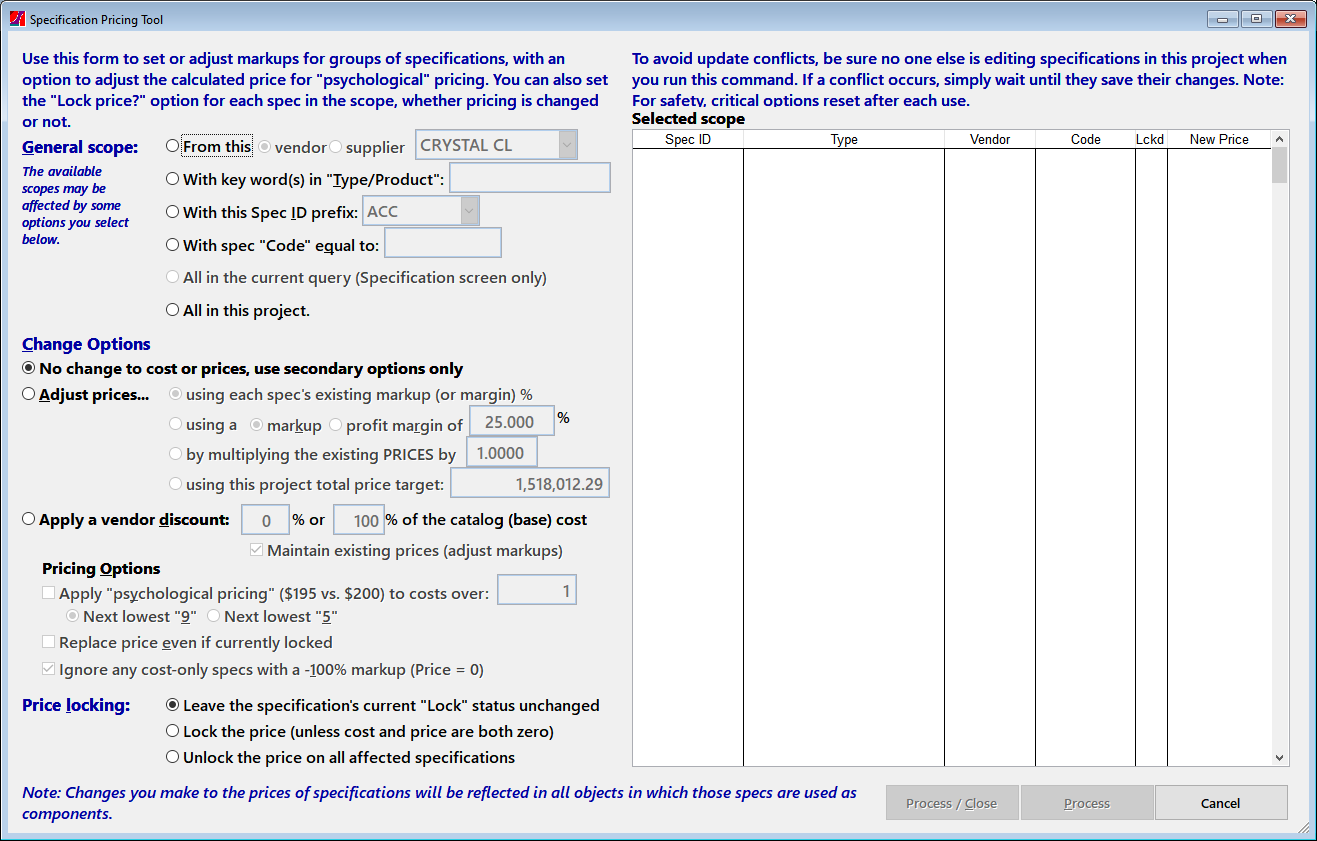|
The specification Pricing Tool is a utility that enables you to make adjustments to the prices or costs of multiple specifications at one time. You can use it to:
- Set prices for all or specific subsets of the specifications in a "for profit" (billing type 1) project. It includes the option to override prices that have been locked by manual price entries and to adjust prices with the "psychological pricing" technique of setting prices just below a whole number or whole multiple of ten (1.99 vs. 2.00 or 3,795 vs. 3,800).
- Instead of adjusting the price with a margin you enter, you can also apply a vendor discount to the base cost and then either adjust the margin or the price as desired (using the current markups).
- Finally, you can also choose not to enable price changes at all, but only lock the existing prices in your project as a way of protecting the final sell prices in a quote.
The Pricing Tool is available under the Utilities command on the Specifications, Objects and FF&E Worksheet screens to allow for different scenarios for using it. However it specifically affects specifications, so changes you see on the Object and Worksheet screens are the resulting totals of adding up the component specs and quantities.
Although it is primarily meant to help set prices on for-profit projects, you can also use this tool on a purchasing management project (billing type 2 or 3) to apply a vendor discount to the "base" or "Catalog" Cost of a group of specifications. The other options are disabled since this type of project does not have "prices" as defined in FF&EZ.
Using different techniques, you can use this tool for all types of pricing, whether you use a single markup for all items, different markups for different product types and where the price is only entered on an object's primary specification, with secondary specs entered as "cost only" specifications with a price of zero. A guide to these techniques can be found in the "How to..." section under Using the Pricing Tool.
The pricing tool is not automatically affected by any queries that may be in effect on any of the screens where it is available. On the Specification List screen, you can set up a query and use that in the Pricing Tool's "scope" to only affect specific specs. To avoid confusion, this isn't available on other screens since objects may be composed of more than one product.
The parts of the tool are described below:
Setup
Selected Scope
This list on the right side of the screen displays the list of specifications that will be affected when the processing is done, and the new price that will result. The list will be refreshed each time you make a change to the settings (on the left) that affect the scope. Note that some of the options at the bottom left will further affect the changes that are made.
If you see items in the scope that show a "New Price" of zero, these items do not have any cost, either. They are shown so that you are aware of them, but the pricing tool cannot calculate a price for them.
Note that items in a scope may not appear until a combination of an "action" and the various options produces a set of eligible specifications.
General Scope
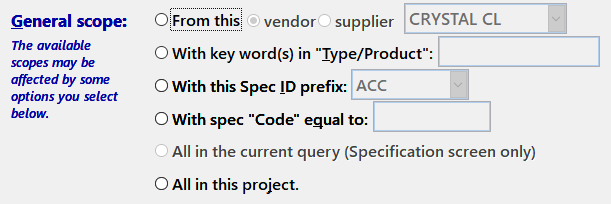
These filters are the primary method of selecting which specs will be affected by this utility. The options are:
- Only specs from a particular vendor (manufacturer) or supplier used in the current project.
- Only specs that have specific words or phrases in the "Type/Product" field on the Specification screen. If you use this option, be sure to double-check the "Selected scope" to be sure you don't include specs that happen to match the word you enter (for instance, entering "sofa" will match both "Sofa" and "Fabric for sofa"). You can narrow the results by adding a second or third word (separated by a space) only found in the specs you want to change.
- Only specs with a certain prefix in the Spec ID. The prefix is determined by a break in the type of character, either by puncuation (a dash or dot) or by moving from letters to numbers (e.g., CHR-001, CHR.001 and CHR001 all have "CHR" as the prefix). Note that this is an exact match, not a "starts with" type of condition, so "CHR" is not the same as "CHRFAB." To use this option, simply select the prefix from the drop-down list. More about prefixes (or "Spec ID groups") can be found here.
- Only specs with a particular code in the Specification screen's "Code" field.
- Specifications Screen only: If you have a query in effect, you can use the active query as the scope. The same conditions with regard to locked prices (discussed under "Pricing Options" above) will apply. This option is only available on the Specifications screen because queries on other screens may include secondary components that you may not want to change. On the Specifications screen, you can see exactly what will be affected by an active query and the options you select.
- Finally, you can simply process all the specifications in your project that are eligible (again, depending on the other options you select).
Actions and options that have been selected in the next sections will still fine-tune the final set of specs. For instance, if you are changing prices and have not selected the "Replace price even if currently locked" option, only unlocked specs will appear in the "Selected Scope" box on the right.
To help prevent changing prices to the wrong scope of specs, you have to choose the scope each time you use the Pricing Tool or if you change the main "Change Options" type (next).
Change Options
Before you can use the utility, you must first select the type of operation you with to perform. There are three options:

|
No change
|
Although this may seem like an odd option to include, you can use this utility without changing any prices. This would apply when you want to use the "Price Locking" options to lock or unlock all the prices on the specifications. Locking all prices is a good idea once a quote or contract has been signed, since it keeps the price unchanged if a different cost or discount is entered later. More information is in that section below.
|
|
Adjust prices...
|
Use this option to change the prices of specifications. You then have four possible modes of setting prices. All except the last are limited by to the scope you select:
- Use each spec's existing markup or margin. This may also seem like a strange option since this would normally have no effect. However, you typically use this option with the "psychological pricing" option below to adjust your existing prices. Note: if the current markup is zero, the price will be the same as the net cost. Use the next option to set markups for specifications with zero markups.
- Using a markup or margin that you enter as a percent in the field to the right (that is if you want a 20% markup, select "markup" and enter 20; for a 30% margin, select "profit margin" and enter 30). These are the most common options to use.
- Multiply existing prices in the scope by a factor to "bump" them up or down. You might use this option to include an inflation percentage or to factor in geographical differences in pricing. For instance, to bump up your prices 5% for a project in a high cost of living area, you would enter 1.05 as the multiplier. To reduce them 5%, you would enter .95. If you leave the value at 1.00, no change will occur.
- Use a total price target for the project. This option allows you to set a target price for the whole project, which the system will use to "back calculate" the proportional markup adjustments needed. Because this is a project-wide calculation, it is only available for the "all items" scope, and you must override any locked prices if you want the calculation to be accurate. Note that if you do not have any existing markups, this option will calculate a single markup and apply it to all specs.
Note: Options 3 and 4 both work by applying a calculated adjustment to the existing markups to achieve their results. The resulting total project price can be affected by the following: Rounding differences, psychological pricing, relative quantities, locked prices that are not overridden, and by the presence of "unpriced" items. This means the result may differ slightly if you are expecting an exact number. In particular, option 4 may not produce an exact number (e.g., $95,033 instead of $95,000). If you need an exact number, run the utility more than once to get as close as possible to the desired price, then manually adjust the price of any single item that has a total quantity of 1 to eliminate any minor rounding difference.
The first "Use the current markup..." choice does not, by itself, change the price, so it is only used when you are also using the "Psychological Pricing" option below. This allows you to use the pricing tool to "tweak" raw prices that were set previously with straight percentage markups. However, if you are actually changing your markups, you will normally use the second option in this group.
|
|
Apply a vendor discount
|
Instead of applying a markup or other adjustment to the prices in your scope, you can apply a new vendor discount to all those specifications' costs. This is most commonly applied based on the vendor or possibly using the Spec ID prefix, although any scope will work.
This option never changes the base cost, only the "net cost" after the discount is applied.
To use this feature, you can enter either the discount itself (e.g., 15%) or the equivalent "percent of catalog," which is how FF&EZ normally stores the discount value.
Special considerations:
- If specifications already have previously applied discounts (either manually or from past use of this tool), those discounts will be replaced (not multiplied). So if you had a 40% discount entered on the spec (against a base cost) and you get an additional 5%, enter 45% not 5%.
Note that when you first select the discount option, the discount percent will be zero, and until you entered the desired discount, the "Net Cost" amounts shown in the "Scope" section may be higher than what is currently recorded in the project.
- If you wish to use the discount to increase your profit margin, leave the "Maintain existing prices" option checked. This will adjust the markup / margin without changing the prices.
- On the other hand, if you wish to adjust the prices based on the new discount, disable "Maintain existing prices" by unchecking it. This passes the savings to your customer and might be used to make a quote more competitive.
- If you disable "Maintain existing prices," you are changing prices and the "Pricing Options" below are enabled.
Important: If you allow prices to be changed instead of the markup when applying a discount, the system will still apply the discount to specifications with locked prices, but will change the markup (protecting the locked prices) unless you also use the "Replace price even if currently locked" option.
When the discount operation is selected, the Scope display changes to show the new net cost and if applicable the new price (on for-profit projects) or the old net cost and the new one.
Note: If you set discounts on specifications and then change the vendor on a specification later, the specification will be updated with whatever discount (if any) has been set up on the Vendors screen for the new vendor. You may need to use this tool again for the new vendor's products if the default discount isn't the same.
|
|
If you select "No change to costs or prices" instead of the "Adjust prices" or "Apply vendor discount" options, the system will only carry out the instructions (if any) under "Price Locking" as described below.
Pricing Options
The "Adjust price" and "Apply a vendor discount" options can access several sub-options that affect the resulting calculation as well as which specs will be affected by the tool. In the case of the discount, these are only available if you unselect the "Maintain existing prices" option:
|
Apply "psychological pricing"...
|
Psychological pricing is the practice of setting prices just below a whole number (the calculated price) to create the impression that the price is much lower than the true price. The Pricing Tool can set these prices for you automatically.
To do so, it rounds up to an "even" number that is proportional to the size of the number; that is, it may round up to the next ten cents (.10) or to the next hundred dollars (100) so that a similarly proportional fraction can be subtracted from the rounded price. The rounding and the fraction vary, but are calculated to keep the resulting price very close (slightly above or slightly below) to the desired markup or margin you entered. Depending on all the factors involved the resulting price may not be "perfect" for your needs, so you can manually adjust any of the resulting prices in the usual way after reviewing them.
You have two options for the prices that are produced:
- You can have the pricing adjustment create prices that end in some form of "9" (.49, .99, $199.00, $31,549.00, etc.)
- You can have the pricing adjustment create prices that end in some form of "5" (.45, .95, $195.00, $31,550.00, etc.)
Exceptions: By default, small amounts are ignored to avoid large variances from the target markup or margin (see next option).
Note: Whenever you use psychological pricing, the resulting markups / profit margins will always be approximately equal to the target percentage, with a slight bias towards a higher markup. If you use the "Adjust price...using the current markup" combination more than once on the same specs, you may see some "price creep" as the adjustment is done on an "existing" markup that was the result of the previous adjustment (although the prices still tend to stabilize).
|
|
...to costs over:
|
You can specify a base cost below which no rounding and adjusting is done (this defaults to $1.00) to avoid disproportionate changes in items that are used in very high quantities. For example, the difference in extended totals between an unadjusted price of .08 X 3,000,000 Lin Ft and a "psychological" price of .09 X 3,000,000 Lin Ft is a substantial number if meeting a budget is crucial.
|
|
Replace price even if currently locked
|
This is a crucial option that you should always verify. Its default setting (no checkmark) prevents the accidental overwriting of existing prices that have been locked. Existing prices may have been previously locked by either 1) entering a price manually on a spec, which automatically sets the "Lock price" option on that spec, or 2) by enabling the price locking option of this tool (described below) in a previous use.
If there are specifications in the "Selected Scope" box that are affected by changing this setting, you will see the change reflected in the list immediately. In the list, the "Lckd" column shows specifications that are currently locked but which will be changed when the Process button is clicked. Otherwise, they do not appear in the scope list at all.
Note that this option can also be used with the "Apply vendor discount" option if its "Maintain existing prices" sub-option is disabled (to update the prices). However, it differs from the "Adjust prices" option in this way: If you disable this "Replace" option, the discount is still applied to specifications with locked prices, but their markups are adjusted instead (the only option in this case).
For purchasing management projects (billing types 2 or 3), the prices are always updated when applying a discount since they must be kept equal to the net cost.
This option does not affect results of the price locking option below. It only determines whether a price change is applied to a currently locked price (by ignoring the current lock).
|
|
Ignore any cost-only specs
|
"Cost-only" specs are specs used as secondary components in an object where the full price is entered on the object's primary component specification. For example, a chair with two fabrics might have a single price on the chair spec, but a price of zero on each fabric. Since the price of a fabric spec set up this way should not be changed, the system automatically ignores these specs unless you remove the check from this option.
If there are specifications in the "Selected Scope" box that are affected by changing this setting, you will see the change reflected in the list immediately. Note that existing "cost only" specifications usually have their prices locked, so both this and the previous option need to be used to overwrite the price of "cost-only" specs.
Note: If you have the Design-Purchasing system, you can avoid using "cost-only" specs by having the order conversion process roll all the prices into the primary product spec as you create the orders. See Project List - Purchasing.
|
Price locking

Whether you actually elect to change the prices in the specifications or not, you can also change the "Lock price" option on all those in your scope with this control. By default, no change is made to any specification's current setting for "Lock price." You can optionally lock all the prices that are changed with this utility or you can unlock them.
The "unlock" option might be used at the very beginning, before actually re-pricing anything, to ensure that all specifications are changed (if that is what you desire). Then, as prices are set, the "Lock the price" option can be used to protect these from anything but manual changes.
Commands
|
Ignore any cost-only specs
|
"Cost-only" specs are specs used as secondary components in an object where the full price is entered on the object's primary component specification. For example, a chair with two fabrics might have a single price on the chair spec, but a price of zero on each fabric. Since the price of a fabric spec set up this way should not be changed, the system automatically ignores these specs unless you remove the check from this option.
If there are specifications in the "Selected Scope" box that are affected by changing this setting, you will see the change reflected in the list immediately. Note that existing "cost only" specifications usually have their prices locked, so both this and the previous option need to be used to overwrite the price of "cost-only" specs.
Note: If you have the Design-Purchasing system, you can avoid using "cost-only" specs by having the order conversion process roll all the prices into the primary product spec as you create the orders. See Project List - Purchasing.
|
|
Process / Close
|
This is the "normal" type of "do it" button, which performs the price changes you have specified and then closes the Pricing Tool.
|
|
Process
|
This version of the "process" command performs the pricing, but then keeps the Pricing Tool open for further use. This makes it easier to perform multiple pricing operations on different groups of specs. When you use this form of the command, the form beneath the pricing tool will still update.
Note: Some of the options you have set will be reset after you set prices with the Process button. This includes the main "Adjust prices..." option and the scope of specifications. This makes it harder to accidentally perform an undesired pricing operation. Always review any settings that affect price locking and/or locked prices.
|
|
Cancel (Close)
|
This closes the form without changing anything. If you have already run the procedure using the Process button, it closes the form without making any further changes.
|
As mentioned above, you can read more about how to use this tool under Using the Pricing Tool in the "How to..." section.
|
|