|
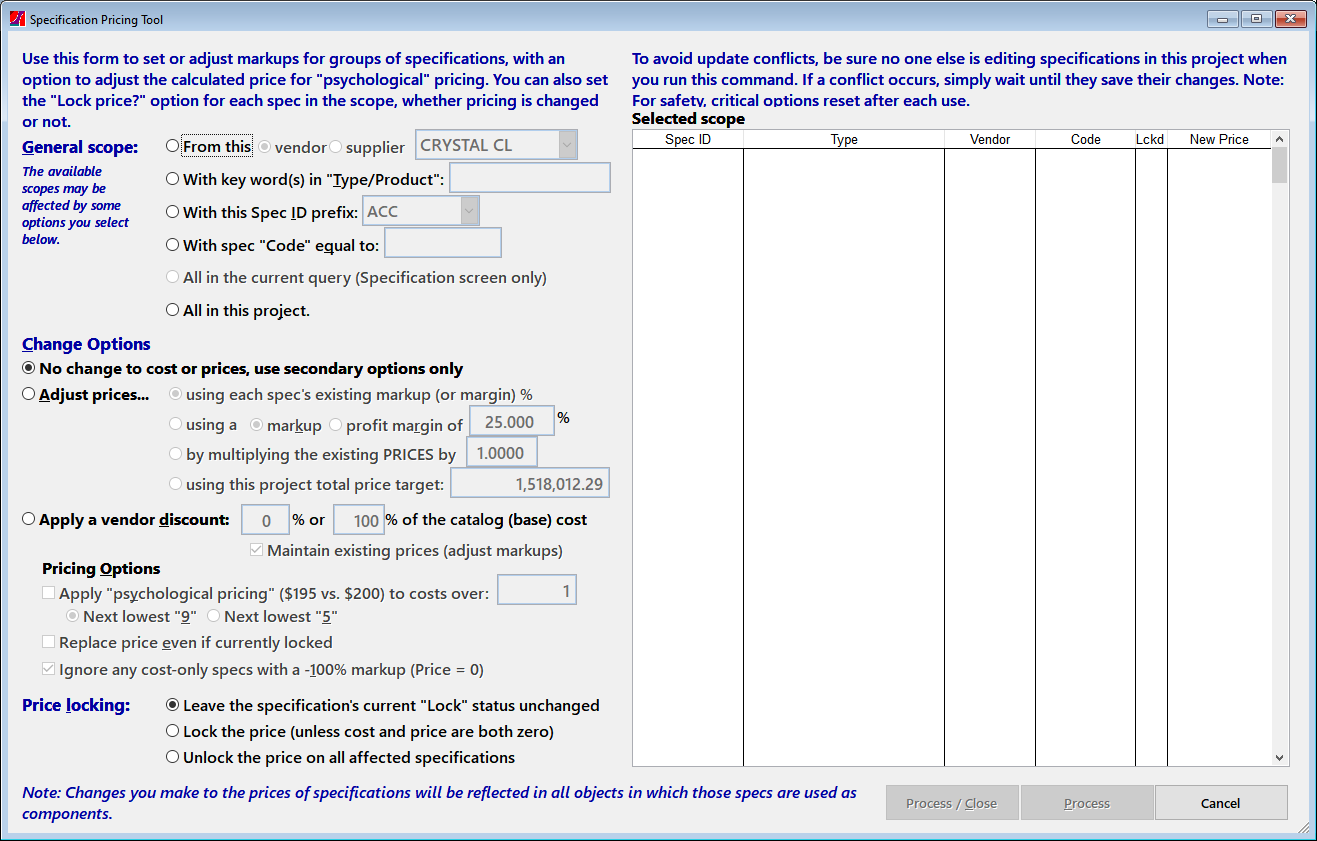
FF&EZ's Pricing Tool is a very powerful and flexible utility that allows you to simultaneously set prices for whole groups of specs as well as use "psychological pricing" techniques to adjust prices for easier sales. It can also be used to apply a vendor discount. This section covers some techniques to use the tool in a methodical way.
The same tool is available on three screens: the Specification, Object and FF&E Worksheet screens. You can move and/or resize the tool's window to make it easier to see the numbers in the "parent" screen below it. On the FF&E Worksheet, you can move the window towards the top, so that the FF&E Summary can be seen.
To get an overview of all the features of the tool, see the reference section entry for Pricing Tool. You can also see a video demonstration of the tool at the FF&EZ Youtube site.
To begin, note these basic facts about the tool, starting with the main option:
No Change to Cost or Prices Option
- This is not used for normal adjustments, but for special operations involving the locking or unlocking of existing prices—either all or groups of specifications—which can be useful in a step-by-step re-pricing of a project.
- Other options below are used for changing prices, but you can use this option to only lock all the existing prices to protect the prices that have been approved by a client, helping to prevent an accidental change. Although most prices may have been locked previously, this allows you to make sure that none have been overlooked.
Adjust Prices Option
- Under this option, the tool only affects the prices of specifications. The prices shown for objects are the totals of all the spec prices (and their unit quantities) for those objects. This means that if you use psychological pricing, complex objects may vary in what numeral appears at the end of the price (e.g., 44.90 instead of 44.95). If you wish, you can manually adjust the price of the primary component to get the exact price you want.
- The "Adjust Prices" option is only available for projects with the billing type set to "Vendor is to invoice us" (billing type 1) since purchasing management and internal projects do not use markups (but see the "Apply vendor discount" option below).
- Since the tool always recalculates prices starting with the net cost on the spec, you can run it repeatedly to see the effect of changing the profit margin on a subset of your specs.
- By default, the tool will not change prices that are currently locked (FF&EZ locks prices you enter manually to protect them from automatic updates like those from this tool). On the other hand, after using the tool you can still change costs, markups / margins or prices manually and the numbers will recalculate just like they did previously.
- There is no way to limit price changes to specific areas or rooms of a project when specifications and objects are used in more than one location. Updates to specs and objects are reflected everywhere in the project just as you should expect.
For the same reason, you should never run this tool in a project where ordering has begun, unless you take extreme care not to change the prices of previously approved items that have not been converted to orders yet (using the price lock feature is the easiest method of ensuring this).
- It can also be used to apply "psychological pricing" to existing prices that were set as straight markups or margin calculations. This will necessarily change the effective markup or margin to make it slightly above or below the target (usually above). If the resulting markups exceed an absolute target, you can enter a markup slightly under that target and run the utility again (for example, entering 39.5% instead of 40%).
- If you plan to use the tool for more complicated pricing on a project that has been priced already, you can use either the Clone or Export command to preserve a backup copy of the project with the original pricing (however, if ordering has already begun elsewhere in the project, there are limitations on what you could do with that backup).
Apply Vendor Discount Option
- This option is similar to the "Adjust Prices" option in the way it works, except that it normally only adjusts the "Net Cost" by applying a discount to the vendor's base cost, maintaining the current prices for the affected specifications. That is, if you apply a discount (or a larger one) from a vendor, it will increase your profit margin by adjusting the equivalent markup to match the price you have previously set.
- The information in the "Scope" window is adjusted to show what is relevant to the options you select.
- You can choose to adjust the prices of the specs when you apply a discount. In this case, the existing "Markup" value is retained and the prices are adjusted to reflect the new "Net Cost" and the existing "Markup."
- If you allow this option to change the prices, the same pricing options like "psychological pricing" are available to adjust the new prices.
- Except for the above, this option is separate from the option to "Adjust pricing" to avoid complicating your pricing procedure. Generally, if a discount needs to be applied, do that first, then return to use the "Adjust Prices" option for further adjustments.
The pricing tool is not affected by any queries that may be in effect on any of the screens where it is available, except on the Specifications screen, where it is one of the options under "General Scope." Except for the built-in scope options, it is meant to be used on a project-wide basis.
Basic Procedure
At its simplest, using the tool consists of the following:
- (Optional) You may want to position the list on the current screen to a particular point of interest in the list. If you do this, be sure to also click on one of the visible rows to "stick" the list to this current location. Any screen updates will reposition the list to the row that was highlighted when you clicked on Utilities.
- Select a group (scope) of specifications to include with "General scope." Note that the items that appear are also affected by the "action" and options that are selected in the next steps. Subsequent changes to those options may add or subtract items from the list as needed.
- Indicate what operation you will use on the affected specs by selecting the desired "Change Option" option and, if so, what method to use. For any form of adjusting the markup and price, a discussion of the four basic methods can be found on the main page for the Pricing Tool. Alternatively, you can apply a discount to the cost of an item and let either the markup or the price be adjusted.
- Decide whether the system will use "psychological pricing" to adjust the prices (either the existing prices or the new ones created by the "Adjust price" option) to make them more appealing.
- Indicate whether your changes will leave currently locked prices unchanged or apply to all specs in the scope you select (default: leave unchanged).
- Indicate whether price changes will override specs that are set up as "cost-only" specifications (default: ignore cost-only specs).
- Indicate whether you will change the current "Lock price" setting for affected specs or leave it "as is."
As you select options, you will see the new prices previewed in the scope display. The two Process buttons will be enabled after you select a scope. When you click on the Process / Close or the Process button, the following will happen:
- If you selected "Adjust price," new prices will be calculated and written to the specifications that are in the scope you selected (except as excluded by the options you chose).
- The system will then lock, unlock or leave unchanged the "Lock price" status on each spec in the scope, per your selection on the "Lock price" option.
- If you used the Process button, the pricing tool will remain open with all the options set as you chose; if you used Process / Close, it will then close. In both cases, the screen from which you called the tool will update to reflect any changes.
Note that if the system finds specifications in the scope that do not have any costs entered, it will let you know, since no price can be calculated for these. If any exist, you can use the Utilities> Setup Check command to display these.
If you use the "psychological" pricing feature, the markups / margins for each spec will be adjusted slightly, reflecting the adjusted price. If the resulting margin tends to be slightly too low or slightly too high, you can run the tool again with a slightly larger or smaller margin to "bump" the results in the desired direction. However, the results are always dependent on how marked up costs fall into the ranges used to calculate the appropriate adjustment. You can still manually adjust any price after closing the pricing tool.
Advanced Procedures - Setting Markups
Although the available options give the pricing tool tremendous flexibility, here is a sequence of typical "advanced" procedures, based on the idea that you have a mix of products that you want to price with different markups as well as some items that need to be entered manually.
One common example of the latter would be where products with large quantities require very precise pricing. Another would be where an object with multiple components is priced by entering the entire price on the primary component and putting a price of zero on the secondary components. This rolls all the costs into the full cost of the object, but makes it easier to control the final price instead of letting each spec get marked up with separate prices.
The procedure below takes advantage of the ability to lock prices and skip over and/or override locked prices. The basic idea is to start with the specs that have the most unique requirements for pricing, lock those changes, then move to the more general pricing of the basic procedure above. Each time the procedure calls for setting prices, you will simply use the "basic" procedure above with options set as described below.
|
Step
|
Notes
|
|
Before you start pricing
|
- If you are new to using the pricing tool, we recommend that you try it on a clone of a project or that you export a backup of the project first. This is a powerful tool that can make lots of changes in an instant.
- Review the types of objects and specs that you will be working with to determine if there are products that need special handling when they are priced.
- Suggestion: Use the pricing tool to unlock all prices on all specs.
To unlock all prices without changing any of them, display the pricing tool and use these settings:
No change to costs or prices
Price lock: Unlock the price
Scope: All specifications
|
Unlocking all prices may be useful if others have worked on the project or if a lot of specs have been imported and you are not sure what is locked and what isn't.
We recommend unlocking all prices so that you have a known starting point. However, this is optional because you may only need to adjust the specs that have not been previously priced. However, keep in mind that if you use the "Replace price even if currently locked" option to ensure that all specs get a new markup, you may override prices that you did not want to change. So, the primary issue is to know what you have when you start.
|
|
Pricing low price / high quantity specifications
|
- On the Specifications List screen, identify all specifications that have a low price and very large quantities.
- Either run the pricing tool without using the "psychological pricing" option or use Edit to manually set the price for these as desired and verify that this price is now locked.
|
If you are using "psychological pricing," the pricing tool's automatic rounding calculations may not adjust low price items to the specific price you would want to quote when a large quantity is involved. Large quantities magnify small differences, so you may over- or under-bid your target profit for an item if you don't check the resulting extended total. Note that by default the tool does not do any rounding on specs with a cost of $1.00 or less.
|
|
Pricing objects to create "cost only" secondary components
Use this procedure where you want to put the entire price on the main spec while lincluding only the costs of any secondary specs. This can be done manually by entering a price of zero on the secondary specs, producing a -100% markup. However, if you want the pricing tool to help you calculate the total price to charge, this procedure shows how. If you don't have any objects of this type, you skip to the next section.
|
- Display the Object List screen
- Optional: Move the list so that the complex objects you want to price are visible.
- Run the pricing tool and set the price for the primary components (for example, upholstered seating), using the markup for just those components. If your main specs use "SEAT" as the Spec ID prefix, you can set up the tool like this:
Adjust price: Yes, with % as needed.
Psychological pricing: No
Replace price if locked: Yes
Scope: With Spec ID prefix "SEAT"
- Run the pricing tool again and set the price for the secondary components such as fabrics, using the markup you would use for that product type. If your fabric specs use "COM" as the Spec ID prefix, you can set up the tool like this:
Adjust price: Yes, with % as needed.
Psychological pricing: No
Replace price if locked: Yes
Ignore cost only specs: No
Scope: With Spec ID prefix "COM"
- After pricing both the main specs and the secondary specs with a straight markup or margin, close the pricing tool. You will see the full price for the object in the object list. From this, you can decide what price you want to enter (either as you see it or adjusted to look more appealing).
- For each object of interest, click on the primary spec in the Component List at the bottom of the Object screen. Then double-click it to instantly edit it and enter the full price you want to use in its "Price" field. This will also set the "Lock price" option. When you save it, the system will take you back to the Object List screen.
- For each secondary spec, double-click it in the Component List, enter zero for its price then save it to return to the Object List.
- Repeat steps 5 and 6 for each object you want to price this way. Since you are entering the prices manually, each price you enter should be automatically locked against further changes.
|
If you have already priced these specs this way and have verified that the prices on each have been locked (or re-locked), you can skip this part of the example procedure.
Again, this part of the example is only needed if you want to set a single price on an object's main specification with only the ordering cost listed on the secondary components (such as fabrics.) This pricing approach displays "-100%" as the markup or "999.9%" as the margin.
This example assumes that you have used Spec IDs with prefixes that identify the product type. There are other ways to identify groups of specs for pricing. You also have the option of just manually pricing these specs, which locks those you want to protect anyway.
In our example procedure, we uncheck the "Ignore cost only specs" option when pricing the fabrics simply to be sure that previous "cost only" pricing is overwritten with a temporary marked up price.
For clarification, here are "before" and "after" examples of an object priced with different techniques:
Straight markup:
|
Specs
|
Markup
|
Price
|
|
CHR001, Lounge chair
|
40%
|
$342.34
|
|
FAB001
|
60%
|
$56.17
|
|
FAB045
|
60%
|
$34.67
|
|
Unadjusted total
(on Object List screen):
|
$433.18
|
Automatic "psych" pricing adjustment
|
Specs
|
Markup
|
Price
|
|
CHR001, Lounge chair
|
~40%
|
$344.50
|
|
FAB001
|
~60%
|
$56.45
|
|
FAB045
|
~60%
|
$34.95
|
|
Auto-adjusted total:
|
$435.90
|
Manually set prices, "cost only" specs:
|
Specs
|
Markup
|
Price
|
|
CHR001, Lounge chair
|
76.8%
|
$432.50
|
|
FAB001
|
-100%
|
$0.00
|
|
FAB045
|
-100%
|
$0.00
|
|
Total (w/manual adjustment)
|
$432.50
|
|
|
Pricing other specs
|
- Display the pricing tool
- Set the options as needed, but typically with these:
Adjust price: Yes
Price lock: See note at right
Replace price if locked: No
Ignore cost-only specs: Yes
- Select a scope that makes sense in the context of how you built your project.
- Repeat steps 2-3 as needed.
|
Once you have priced and locked all "exceptions" to the more general markups or margins that you want, you can use what amounts to the "basic" procedure as many times as you need to in order to apply different profit amounts.
To lock or not to lock? One important decision to make is whether to lock the prices of these remaining specs at the same time you adjust them. If you are experimenting with different margins for different types of products, we recommend that you not lock these prices at this time, because that makes it easier to protect those prices that you have locked. The only way to change a locked price is with the "Replace price even if locked" option, so locking the remaining specs prematurely requires this option to change them again (if using the pricing tool). This is less critical if you are only doing the pricing in easily controllable scopes like the Spec ID prefix, if those spec types don't have any already locked exceptions
If you do not lock all prices as you adjust them, there is an easy way to do so later (see "Final Step" under "Finishing up" below).
|
|
Odds and Ends
|
|
Before finalizing the changes in the next steps, you may want to review all the prices that were set with the utility when using "psychological pricing." Since the results of this feature are based on ranges of numbers, there may be prices that you may still want to adjust. To do so, simply edit those specs in the usual way, making sure that these manually adjusted prices have the "Lock price" box checked when you finish.
|
Both the Object List and Specification List screens have reports that print the profit and profit margin (and for some, the markup, too).
Typically, you will find that the automatic "psychological" adjustments keep the price within ±1% of your target markup, however some combinations of markup and costs at either end of the ranges may produce a slightly larger variance.
|
|
Finishing up
|
|
Optional for users who have previously priced all items with straight markups or margins (few or no manually entered prices): You can adjust the existing prices with "psychological pricing" just as you might when calculating new prices with a new markup:
- Display the pricing tool
- Set the options as needed, but typically with these:
Adjust price: Yes (using existing %)
Price lock: Yes (but see previous note "To lock or not to lock?")
Psychological pricing: Yes
Replace price if locked: Yes (but see note to right)
Ignore cost-only specs: Yes
- Select a scope that makes sense for this use of the tool. In this case, it would probably be "All in this project."
|
The simplest way to do a final adjustment like this assumes that either 1) all your prices have been allowed to be calculated using a markup instead of a manually entered price or 2) any exceptions to the first assumption are already locked with the price and "style" that you prefer.
If all your prices have been auto-calculated from a markup or margin, it is easier to use the "Replace price if locked" option set to "yes" to ensure that all prices are adjusted.
On the other hand, if this project includes items that have been locked (and which should not be changed) you should leave the "Replace price" option unchecked to protect those prices.
|
|
Final step: Use the pricing tool to lock all final prices on all specs.
To lock all prices without changing any of them, display the pricing tool and use these settings:
Do not change costs or prices
Price lock: Lock the price
Scope: All specifications
|
The final locking of all of your prices is an especially useful action after a client accepts a quote or contract, since it makes it very hard to accidentally change a sell price if a product has a subsequent cost change.
The settings shown to the left will not change any prices, so it is safe to use on all your specs.
|
Advanced Procedures - Adjusting Existing Prices
If you have a project in which prices have already been set, you can adjust all these prices proportionally using an adjustment factor. This can be useful when cloning a finished "brand" project in which an inflation or geographic adjustment needs to be made to the existing prices — or when a design client wants an alternate "worst case" price for contingency planning. The adjustment factor can be used to "bump" prices up or down; up if the factor is more than 1, down if it is less than 1. To use this feature:
- Display the pricing tool
- Set the options as needed:
Adjust price: Yes
Type: By multiplying existing prices (enter the multiplier you want to use).
Replace price if locked: Yes
Ignore cost-only specs: Yes
Price lock: As desired
- Select a scope that makes sense in the context of what you need to change, although "All in this project" may be the most common for this option.
- Repeat steps 2-3 if needed.
|
Although this option also lets you use one of the scopes to fine-tune the group of specs to change, you will typically overwrite all the affected prices in the project, including locked ones, since the point of this option is to make a change to all the affected specs.
|
Advanced Procedures - Setting Project Target Price
As in the previous option, this is most useful for projects in which all prices have already been set. Its purpose is to meet a specific price point for the whole project without changing individual specs or groups of specs. This adjustment calculates the current overall project markup and the markup needed to produce the target price. It then adjusts all markups proportionally to produce that price (that is, it preserves the relative markups if groups of specs were priced by type, vendor, etc.
There are some important restrictions about this command:
- The only scope available is "All in this project"
- The resulting price will be close to the target, but rounding in the varous quantity X cost X markup calculations will typically cause some difference between them.
- Specs that do not have prices (where the price = cost) will affect the resulting total, and if there are a large number of them, the individual markups in specs that have prices may be larger than you expect. So you should avoid using the command on partially priced projects.
- On the other hand, if all spec prices are equal to the costs (current overall project markup = 0), it will calculate a single markup to apply to all specs to produce the desired price.
- If you use the "psychological pricing" option, the resulting total price will reflect the markups that produce that style of pricing, and will only approximate the target.
- Subsequent changes to specification prices, object quantities or room quantities will of course change the total price for the project as they normally would.
To use this feature:
- Display the pricing tool
- Set the options as needed:
Adjust price: Yes
Type: Using project total price target (enter the total price you want to produce).
Replace price if locked: Yes
Ignore cost-only specs: Yes
Price lock: As desired
- Click on one of the "Process" buttons.
|
In order to properly calculate the markups to produce a total price for the entire project, you will normally need to override all existing prices. This setting is still optional, but a warning appears to remind you. You will normally not change "cost only" specs, since their price should remain zero.
|
- Review the total price that was produced. If it is not close enough to the target price, you can repeat step 2, entering the same target price, to see if a second pass gets closer.
|
The final total is a result of hundreds of calculations in which rounding may occur. A second pass of the tool may produce a number that is a little closer to the target, however you may see no change with a third or it may produce an alternating pattern of totals after multiple passes.
|
- If you need an specific total price for the project and this tool does not produce that exact price, you can get the exact price adjusting the price of a spec with a quantity of 1 to add or reduce the difference.
|
For instance, if you want a total price of $124,950.00 and the pricing tool produces $124,951.50, find an item that has a total project quanity of 1 and reduce its price by $1.50. You could also find an item with a quantity of 3 and reduce it by $.50 or with a quantity of 6 and reduce it by $.25.
|
|
|
|

