|
Many of the data tables in FF&EZ can be exported for use by other programs. Exports can range from the entire contents of a table to specialized subsets, such as contact lists. The type of export will vary from one table to the next, depending on the nature of the data being exported and how it might be used. In all cases, a variety of data formats is supported, including the FF&EZ Data Archive, which is a special single-file format that allows data to be transferred from one independent FF&EZ system to another.
Note: As of version 4.1.001, the report Preview function includes a "save to XLS" option that can save the contents of reports to an Excel file (the formatting for this type of export may not perfectly reproduce the original layout). As of 4.1.114, the Print function on all main editing screens can include custom data exports designed to your specifications (call for more information).
Currently, the following export scopes are available:
|
Vendor List
|
Export vendor data. The FDA format can be used to transfer an entire vendor list to another FF&EZ system (but isn't needed for transferring a project — see the "Projects" section). In situations where the vendors on a remote FF&EZ system need to be kept up to date with a master list, exporting the master vendor list in the FDA format is the first step in that process.
|
|
Library List
|
Exports library specification data. The FDA format can be used to transfer a spec library to another FF&EZ system. This would be the case if you were maintaining a standard catalog that needed to be kept up to date on a remote salesperson's FF&EZ system.
|
|
Client List
|
Exports client data. The FDA format can be used to transfer an entire client list to another FF&EZ system (but, like the vendor export, isn't needed for transferring a project).
|
|
Projects
|
Unlike the other types of export, the Export button on the Project List screen only exports the currently selected project and only in FDA format, but includes all data for the project, including the client, all vendors and optionally, the project's images in a compressed archive (zip) file. Since this has its own setup screen, be sure to check the link to the left for more information. To export other kinds of data from projects, see the next entry.
Important: Exported project contain all non-empty fields, including new fields that may be introduced in new software versions. If you attempt to import a project from a newer version into an older version, new fields will be ignored and their contents lost.
|
|
FF&EZ Worksheet
|
Exports room contents data, including areas, rooms, objects and cost and sell data (see illustration below).
|
|
Ordering Data
|
(Only with "Orders Export" plug-in) If the optional ordering data export plug-in is present, FF&EZ-Design can export vendor-oriented ordering data according to a selected scope in a variety of formats, including basic text, dbf and Excel files, in flat file or header-detail arrangements, with or without matching sales order files and with the option to create custom-designed exports. This is an extra cost option and generally requires technical support to determine how it can fit your needs.
|
|
Orders Data
|
(Only with the Design/Purchasing version) Exports the basic information about orders that have been created on the Order List screen, with or without line item detail.
|
|
Invoice Data
|
(Only with the Design/Purchasing version) Exports the basic information about client invoices created with the Processing command, with or without line item detail. Includes an option to export line item detail as "transactions" (i.e., receivables) for import into another system.
|
|
Check Request Data
|
(Only with the Design/Purchasing version) Exports the basic information about client check requests created with the Processing command, with or without line item detail. Like the invoices, this also includes an option to export this data as transactions, which become payables in an accounting system.
|
General Export Screen
Below is a typical export setup screen for standard exports, with an explanation of the screen elements below. Note that the screen that appears when using the Export command on the Project screen is different.
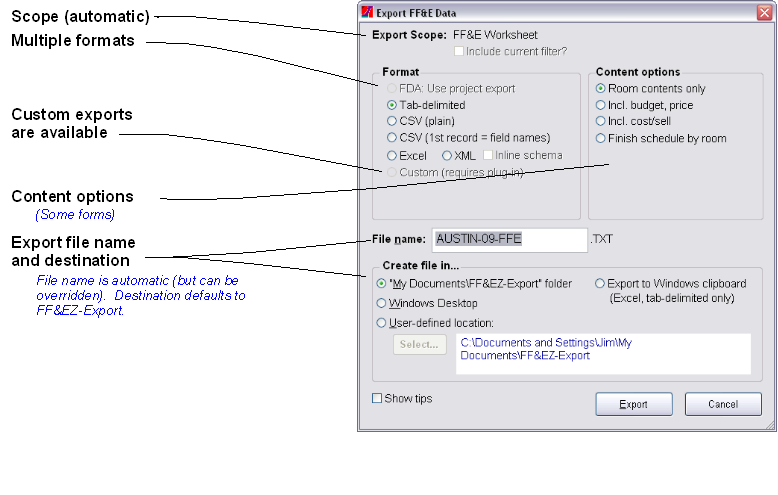
Formats
|
FF&EZ Data Archive
|
The FDA format is a special format, similar to an XML file, that contains all data needed to completely recreate the information on another FF&EZ system. This includes, if applicable, "parental" data, such as clients or vendors, that must exist in the target system. Since all data is contained in a single file, FDA files are easy to email to a remote employee, home office or a client or consultant who has also purchased FF&EZ. They also are useful as archival backups of old data.
This format is only available for the Export command on the Project screen and uses a different setup screen.
|
|
Tab Delimited
|
This is a text format in which each field is separated by a tab character. This format is very easy to import into both spreadsheets and word-processors, either directly or by opening the file with a text editor like NotePad, copying and then pasting the data into the other program. Tab-delimited formats are not susceptible to problems caused by embedded single and double-quotes (that is, feet and inches) that can affect the CSV formats.
|
|
CSV (Plain)
|
This is the standard comma-separated (comma-delimited) format, in which each field is separated by a comma, and all text fields are enclosed in double-quotes. Many spreadsheets can open this type of file directly (by double-clicking it), but there are two important "gotchas" to keep in mind:
- Numeric Id's or catalog numbers that have leading zeroes (e.g., "001232") may be interpreted as numbers with the leading zeroes stripped out. This can be prevented when setting up the import by defining specific columns as "text" instead of a more "general" format.
- Descriptions that include feet and inch symbols (see note above) may not be imported correctly by database programs, since these symbols may appear to separate text that is part of the same field.
|
|
CSV (w/field names)
|
This is the same format as the plain CSV above, but the first line is reserved for the names of the fields. The import process needs to be set to use the first line as field names instead of data. The same potential issues described for "plain" CSV files also apply.
|
|
Excel
|
This is a basic Microsoft Excel format. If you want to produce data that will be used in a spreadsheet, this may be the best choice, since it avoids translation problems that text-based formats sometimes have. However, be sure to read about the "Export to Windows clipboard" option below, since this may be even easier to use with spreadsheets where exporting to a file is really just an intermediate step.
Note: Because of a limitation in the direct-to-XLS export engine, the descriptions that can be exported directly to an Excel file cannot exceed 254 characters. However, you can get around this by either 1) exporting to the tab-delimited format, which can be opened by Excel or 2) using the "Export to Windows clipboard" option.
|
|
XML
|
This option exports the selected data in a basic XML format. You have the option of including an inline schema or exporting the schema as a separate file (same name, with an .XSD file extension).
|
|
Custom
|
As an additional option, you can have a custom export developed that meets specific purposes. Custom exports are delivered as "plug-ins" that the software recognizes when they are placed in the "PLUGINS" folder. Custom exports may be simple exports of a certain arrangement of data, or may be complex subsystems that have their own setup or options screens. Generally, a custom export sets whatever export format has been defined for it, so the formats listed above would not be relevant.
|
Content Options
Each type of export may include options to include specific sets of fields. If any are available for the export type you select, they will appear here. As noted above, the FDA format does not include content options since its purpose is to create an archival file for backup or transfer to another FF&EZ system. In most cases, no content options will be available for custom export types — if user-selected options are available, there will be a button visible for setting these (and these options will typically appear automatically on a pop-up window when the export setup window first appears).
Other Options
|
File name
|
The file name is pre-filled for you based on the type of export you are creating. You can change this as needed. Note that some characters are illegal for use in file names, and if one appears in the information used for the automatic file name, it will be replaced by legal characters (this happens occasionally in exports named after project IDs or model numbers.
|
|
Create file in...
|
You can create the file in any location you wish, but two common locations are available for you to select as well. By default, FF&EZ will create the export file in a subfolder of your "documents" folder named FF&EZ-Export. If you are creating a temporary export file that you intend to email, the "Desktop" destination may be easiest to use for this purpose, since you can easily find the file and right-click on it to access the "Send to..." option, then drop the file in the Recycle Bin.
|
|
Export to Windows clipboard
|
This option is available for either the "tab-delimited" or "Excel" export formats. If you select this option, no disk file is created. Instead the exported data is written directly to the Windows clipboard. You can then move to a spreadsheet (or table that can accept pasted tabular data) and either press Ctrl-V (the standard Windows "paste" hotkey) or use Edit> Paste or Edit> Paste Special on that program's menu. Use Paste Special to paste data into spreadsheet cells that have already been formatted.
Please note that data transferred this way is always in tab-delimited format, so this option is only available for the Excel and tab-delimited format types (and custom formats that use those as their output type). Also note that an extra row appears at the top of the data that contains the column names given to the exported data. This row can be deleted after pasting the data.
As part of the prompts that appear when you use this option, FF&EZ will tell you how many rows of data are in the paste buffer. This is to allow you to open enough rows in a spreadsheet that has already been set up with formats and formulas
|
After a successful export, FF&EZ will offer to open a Windows Explorer window in which you can locate the new export file (the file will already be highlighted, although it may be below the window edge if there are many files in that folder).
Also see Importing Data for important information regarding the rules that apply when you import an FDA file. Importing Data from External Sources covers the process of formatting and importing project data from other programs.
Exported Long Descriptions
Some export formats (DBF and XML) can deal with the embedded paragraph markers (also known as "line feeds" or "carriage return/line feeds") found in long description fields. However, these cannot be exported to others that take the form of text tables (tab-delimited, comma-delimited, Excel) without an adjustment. The problem is that an embedded line feed will create a new line in the export file, which is considered to be a new row (or "record") of data, not simply a continuation of the current item. This corrupts the exported data.
To allow long descriptions to be exported, FF&EZ replaces paragraph markers with the Hypertext Markup Language (HTML) "break" symbol: "<BR>".
This allows any length of text to be exported in the text-based formats. For readibility, FF&EZ always places long description fields last in the export file.
You can convert the HTML break characters back to paragraphs in two ways:
- Using "search and replace" to replace the <BR> text with a line feed. In Excel, you can supposedly key in Ctrl-J in the "Replace" field by holding down the [Ctrl] key while you press the "J" key.
- Using a formula to replace all the break characters in a new column. For instance, if the exported description is in row 1 column N, you can enter this formula into column O, which replaces all occurrences of "<BR>" in the cell with a line feed:
=SUBSTITUTE(N1,"<BR>",CHAR(10))
Copying this formula down for all description cells will produce a clean result with the original paragraphs restored. If desired, you can use a "Copy Special" menu command to copy the resulting value without the formula.
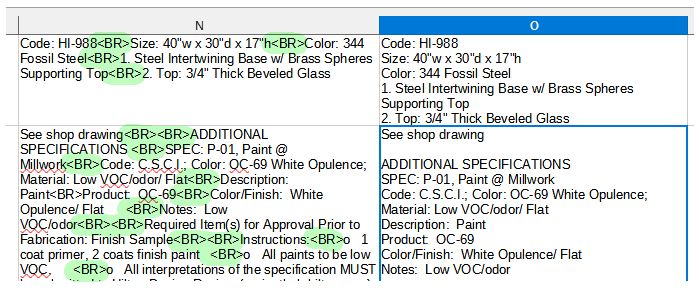
Using a formula to convert the "break" symbol to paragraph breaks. The HTML symbol is highlighted in green on the left, with the converted result on the right.
The second method may be the easiest, because inserting special characters as the "Replace" expression in a search-and-replace command is harder to do than one might expect. The formula shown may differ slightly depending on your software, but the basic syntax will be the same.
|

