|

This is easily the most complex of the processing functions, because it allows you to reconcile the items on a vendor's final invoice against what FF&EZ is expecting to be on it, for single, multiple and/or partial order invoicing. It also allows you to account for delayed freight billings on both the entire order and on partial orders (that is, specific items) where split shipments have affected the vendor's billing process.
If you have previously entered deposits paid, a tax rate on your project and/or orders, or a tax or freight quote, the function also checks the vendor's invoice against these, helping you prevent costly mistakes — and possibly fraudulent invoicing.
If you have not already read them, be sure to look at three Help sections:
For most vendor invoices, using this function is a simple matter of six steps:
- Verify that any required deposits have been entered and the payments credited. This is done on the Orders screen under "Vendor Deposit Requirements. Never use Enter/Reconcile Vendor Final Invoices until you have entered deposit payments for the order being processed.
- Entering the PO number to retrieve the invoice's expected totals (including available deposit to be applied).
- Entering the vendor's balance invoice number and date (unless 100% pre-paid—see the shortcut mentioned in Processing Pre-Paid Orders).
- Checking off each item on the order, typically all at once with the Select All button.
- Confirming that, for the items selected, the balances on the FF&E, freight and tax amounts are all zero, meaning that the FF&EZ amounts match what is on the invoice.
The net balance on the order itself may not be zero, since any order may not be fully paid at this point. However it should match the balance shown on the invoice. A balance due simply means you would follow this procedure by issuing balance check requests for any orders with a balance due.
- Accepting the reconciliation result.
Nevertheless, orders with many items and complex shipping schedules can turn into unholy messes when invoiced, so when using this function, keep in mind some important points about the way it works:
- This function works best for orders in which the actual shipped amounts are verified.
If you are entering a pro forma invoice prior to shipping and prior to having verified final quantities, enter it as a deposit invoice (or an increase to one) on the Orders screen instead. See "Entering Deposit Invoices."
- During this process, FF&EZ shows freight and tax amounts based on your entries on the Orders screen for the "Freight Quote" and either the "Tax %" or the "Tax Quote" field. These are for comparison so you can check what the vendor has invoiced, however they are also used on the vendor payment reports to estimate remaining cash requirements.
- Since this is a reconciliation process, the values you enter in the "From Invoice" column must be exactly that: What the vendor "claims" are the correct numbers. FF&EZ does fill in these numbers from the purchase order as a convenience, but unless the exception described below applies, do not accept FF&EZ's pre-filled numbers if they do not match what is on the vendor invoice. FF&EZ prefills the numbers under "From Invoice" because most invoices will be for the entire order, will be correct and will match the expected numbers. If they do not match, enter the vendor's numbers so FF&EZ can help you find what is causing the difference.
Exception: If an order has been pre-paid with deposits that you have logged into the order, and the vendor sends you a "low-information" invoice without a summary of previous payment activity, you may have to construct (or accept) the amounts that would have been on a "proper" invoice to properly reconcile the whole order. See "Low-Information Invoices" below.
- Once shipping starts, FF&EZ always preserves the original total ordered quantity for any item. That means that if you enter a different quantity (either here or on the Expediting List screen), it will want you to tell it what to do with the difference on a pop-up screen. This could be a split shipment, a split invoice or a manufacturing overrun/underrun. Don't attempt to "adjust" the total quantity by entering a negative number. Let FF&EZ handle it by picking one of the "explanations" that will appear on the screen.
- FF&EZ assumes that any deposits paid will be credited in full until the deposit is exhausted. Therefore, it applies any deposit credited by the vendor to the first selected PO item and continues until the balance of that amount is zero. This is recalculated each time you select (or unselect) an item.
If an order has multiple deposits and you wish to apply only a certain deposit amount to a specific set of items, you can override the deposit amount FF&EZ displays with any amount less than that recorded to date. Then select only the items to which that deposit applies. You can use this command multiple times to reconcile different phases of an order.
- In order to reconcile partial shipments and split billings, FF&EZ treats each item (and each split of an item) as a separate thing, spreading "whole order" amounts such as shipping and taxes across all the selected items. This is done on a pro rata basis using the extended cost for each item. Exception: Single "additional charges" for freight or tax that are invoiced separately—these are reconciled at the time they are entered.
- Although one normally enters everything on a vendor's invoice, if a particularly odd situation arises (for instance, a specific deposit amount must be associated with a specific item), you can enter just the invoice values needed for that item, accept the result, then restart the process by entering the invoice again for the remainder, minus the amounts already applied to the special item.
- If a vendor sends partial invoices based on what they have shipped to-date, this function will be much easier to use if you have already entered the "Shipped" quantities on the Expediting List screen and resolved those differences by creating shipping splits or recording shipping overages or under-shipments. This will make the display of what FF&EZ "expects" more likely to match what the vendor is invoicing. However, you can also create shipping splits as part of using this function by simply changing the expected "Inv Qty" to the smaller quantity shown on the invoice. FF&EZ will display a form to let you account for the difference.
- Some vendors simply do not provide well-designed invoices, leaving out information about deposits or previously invoiced items. Occasionally, you will have to enter amounts that represent what the vendor would have shown on the invoice if it reflected the actual history of that order. See "Low-Information Invoices" below.
- If you find you have made a mistake but have accepted the invoice, you can still reverse the processing. See "Reversing a Vendor Invoice" below.
As long as you don't second-guess these numbers and override them casually, FF&EZ can check them against what it expects. Overriding should only be done with the assumption that 1) you are planning to inform the vendor of the change (requesting a corrected invoice is much better, though) or 2) you are dealing with a low-information invoice.
Procedure
Before using this function, be sure to review the general description of the Processing Tools screen, which covers the most common fields and options that you may see. To reconcile an order to a vendor invoice, follow this procedure (note that we include how to handle a common exception—an invoice for a partial shipment):
- On the Orders List or Expediting screen, click on the Processing button to display the Processing Setup screen.
- Select Enter/Reconcile Vendor Final Invoices from the functions on the left side.
- If the invoice is for a single purchase order (or part of one), enter the purchase order number and FF&EZ will retrieve the expected totals that should appear on the invoice. If the invoice includes more than one PO, select just the vendor instead (this is not common). If you have invoices that include more than one PO, please see the "Invoices with Multiple Orders" section below.
Shortcut: If you were reviewing a purchase order on the Orders or Expediting screen and want to enter that order number, you can double click on the "Single PO #" entry field to retrieve its number. Once you process the highlighted order, the double-click option is disabled (you could still enter it in manually)
- The system will retrieve the amounts it "expects" to see on the invoice—typically the totals for the order (unless the order has been partially invoiced previously). It will display these in the "From Order" column and will prefill the "From Invoice" column with the same amounts, but only as a convenience. You must change these if they do not match the current invoice.
If there is a balance (displayed in red), fill out the vendor's invoice number and invoice date (these are important if you need to locate items from a particular vendor invoice later).
If the balance is zero, you may be able to use the 100% Deposit option described in Step 6 (or see Processing Pre-paid Orders), which retrieves the deposit invoice information instead.
Remember that you can use the [+] and [-] keys to raise or lower the value in a date field, starting with the current date, and you can double click a date field to pop up a calendar.

- Now, review and correct or manually enter the total gross amounts from the invoice into the "From Invoice" column if they are different. Note that the system will calculate an effective tax rate (if a tax amount was entered) that can be compared to either a tax quote or a tax rate previously entered for the orders.
Important: To ensure an accurate reconciliation, be sure to start this process with the actual gross amounts from the invoice! If the amounts FF&EZ "expects" for a single PO are not the same, change the calculated starting amounts to match the invoice.
- If 1) the amounts match the invoice, 2) the "Balance" is zero after crediting the deposit amount and 3) you expect no changes to the order, you can use the 100% Deposit option to process the order and, after clicking it, go to Step 15.
- If the amounts match the invoice but there is a balance, proceed to the next steps. For our purposes, let's assume that the invoice is for less than the "Balance" shown in the "From Order" column: only half of item 1 were shipped and only that amount appears on the invoice along with all of item 2. So we manually change the "FF&E" and "Freight" amounts to match our hypothetical invoice. If the invoice has a different deposit applied, we would change that also:

Note: Any items in the Item List that are displayed in red have already been processed on a previous invoice. However, it is still possible to add a freight charge to them from a separate invoice. Note that you can more easily handle separate "additional" freight charges by adding a special line item to the order.
- Select any items included on the invoice (use the Select All button if all are included). The system will display the calculated FF&E amount, calculated tax (if a tax rate applies to the order) and prorate the proportional freight amount for each item selected. For most orders, these amounts will add up to the totals on the vendor invoice. On some, you will see small rounding differences that need to be corrected (more on this below). Only on a few will it be apparent that there is a discrepancy and judgment is needed to determine what is causing it.
If all numbers in the right "Remaining" column of the summary are now green zeroes, go to step 13.
- In our example, however, selecting item 1 produces a message noting that it is too large for the invoice (because only half of its quantity was invoiced and the rest isn't list elsewhere on the invoice):
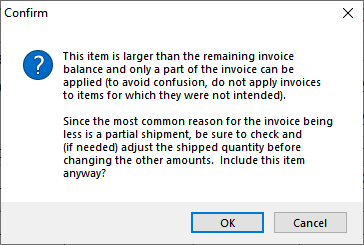
Please note: Iif you enter an item's known shipping quantity differences on the Expediting screen before processing a vendor invoice, you will see the resulting shipping split during this process and can select just the portion that was invoiced.
- To handle this we need to enter the actual quantity that is being invoiced. Enter it directly on the grid line for the item in question in the blue "Inv Qty" column. When you do, FF&EZ will prompt you to tell it what happened. When you confirm this prompt, a screen will appear that allows you to note the reason and indicate if the vendor has given you an expected "will ship" date for the remainder. In this case, we choose "unplanned partial, split or 'sample' shipment":
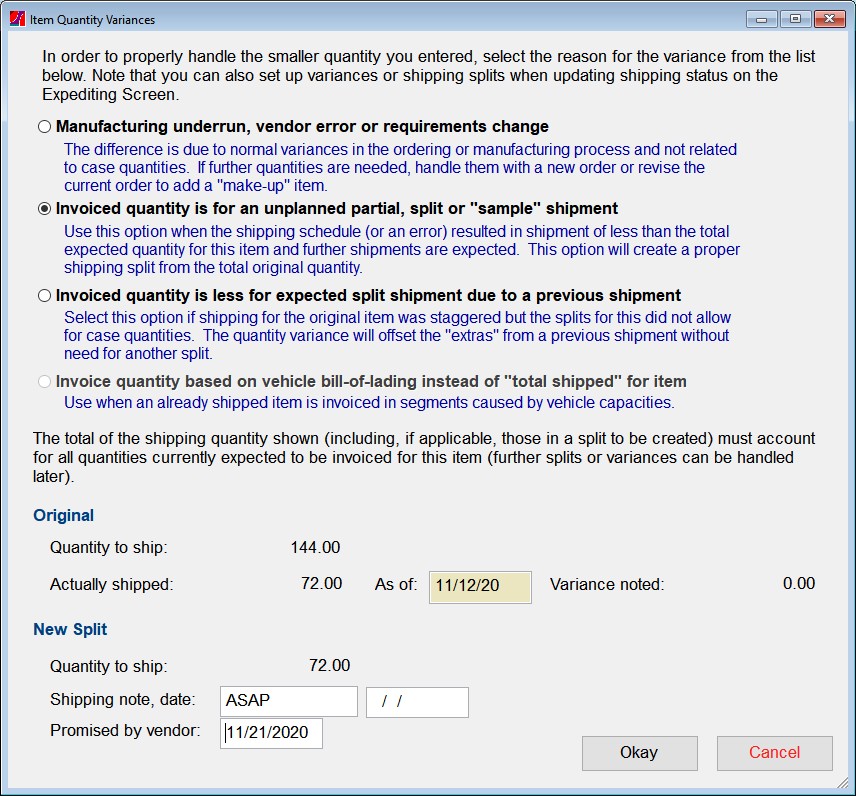
- When you click Okay to confirm this information, you will see a new, unselected line with the remainder below the original. Above the item list, the totals will have been adjusted for the partial shipment:

- Select any other items that appear on the invoice, making any quantity adjustments if needed. Note: If the quantities are correct but the resulting cost totals are substantially different (not rounding differences, covered below), you may have a change in cost that was not recorded on the original item. This should be resolved before you continue with this invoice (and may require communication with the vendor!). You can override the "FF&E Amount," but this creates a difference between how the order was set up and what the vendor billed—a source of possible confusion and late nights. We strongly recommend that you cancel, go back to the Orders screen and revise the item's cost before continuing.
- Once you have selected the items and made any changes needed, you should see zeroes in green on the right column of the summary (unless there are minor rounding adjustments needed):

- If rounding differences have occurred, you can adjust the numbers in the columns where the difference occurs (these are typically in the tax or freight columns). Adjust the blue numbers in the grid—the summary numbers above are automatic.
The easiest way is to click on the largest number(s) in the column and press the ] or [ keys to raise or lower the amount until the "Remaining" amount in the invoice summary above goes to zero.
- When all "Remaining" amounts on the right will have been zeroed out and display in green, you can accept the invoice with the Accept invoicing for selected items button at the bottom. The invoice is now reconciled to the expected order amounts at this milestone.
Note that the invoice itself may still have a balance displayed in red in the first column (see images above). This is normal when the deposit does not cover the entire invoice charge. When you are finished reconciling the invoice, you can issue a balance check request.
- Once you accept the invoice and close the Processing screen, you will see the results on the Expediting screen, under "Financials" (and if a split was added, on both the Expediting List above it and on the Order screen's Items grid). All of the information shown, except "Vendor Deposit," refers to the currently highlighted item (not necessarily the entire order, since order items may sometimes appear on different balance requests and invoices):
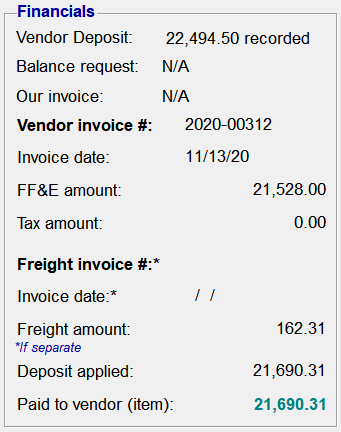
If a balance is owed on an item that has been reconciled to an invoice, it will appear at the bottom in red instead of the total paid on that item.
Invoices with Multiple Orders
The Enter/Reconcile Vendor Final Invoices process was set up to handle invoices that had multiple orders on them. There are two major differences in the procedure for this situation:
- Instead of entering a single PO number at the top of the form, you only select the vendor and enter the invoice number and date. The PO number being processed is then entered in the "Select order items to which this invoice applies" section below the summary. This field will be enabled if the single PO number field is blank.
- Selecting items to include may no longer result in green zeroes on the right side of the summary section—the numbers from the invoice will be larger than the numbers from any single purchase order. This means that you will need to be more careful about accepting the quantities and amounts being processed. The final order on the invoice should end with zeroes, but those before it will not.
- If you process more than one order on a single invoice, you may see larger rounding differences in the amounts for the final order. This is because there won't be any obvious differences until the final order.
- The rest of the processing is similar to the typical procedure above. The biggest difference is the need to check the invoice quantities and amounts against what you expect.
Reversing a Vendor Invoice
Mistakes happen and you may occasionally find that you have entered an incorrect vendor invoice or one that needs some form of correction. You can reverse a vendor invoice as long as it has not appeared on a balance request (if it has, you will have to void the balance request first).
Note that an alternative to reversing an invoice is to add a correcting item to the order then processing that as you would any other item. However, if you have issued a balance request, it may be better to void the request, reverse and then correct the invoice and issue a new balance request. This will depend on which option makes sense in your context.
To reverse a vendor invoice:
- Open the Expediting screen.
- Locate any item on the associated order that appeared on that vendor invoice.
- Select the Update Order Status command.
- Select the "Reset vendor invoice entries" option in the lower section:
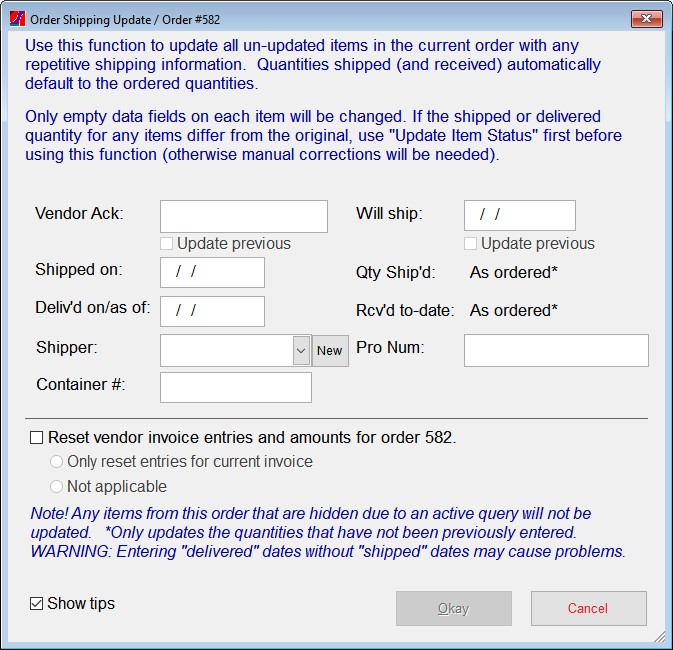
- If there was more than one invoice associated with the order, select the one that applies (this is rare, but may happen if a separate freight invoice was processed on the same items). In this example, only one invoice applied.
- Click Okay. When the utility closes, all invoice entries on the order items on that invoice will be cleared (only one order at a time is changed).
- You can now make any corrections to the order items and process a new invoice.
Low-Information Invoices
A vendor with good accounting procedures will send a professional invoice that summarizes all invoicing and payment activity for an order. Occasionally, a vendor may bill an additional amount (i.e., for extra shipping expense) without this summary. For orders that were pre-paid with deposits, this can cause a problem when this additional billing is the only type of "final" invoice that you enter.
Suppose you have an order with 10 items totaling $10,000 of FF&E and with a $350 freight quote. The vendor requires 100% deposit before shipping. The order is issued, and a deposit request for $10,350 is issued and paid. The items are shipped, and then the vendor sends an invoice for $150 in additional freight costs and the order itself has not be reconciled.* The problem can be seen in comparing the two examples below:
|
Professional Invoice
|
"Low-Information Invoice
|
|
Total FF&E:
Freight:
Subtotal:
Deposit paid:
Balance
|
$10,000
$500
$10,500
$10,350
$150
|
Additional Freight:
|
$150
|
If the invoice for $150 is the first post-shipping (final) invoice that you receive, the summary on the left gives you all the information you need to reconcile the invoice to the order. This is because FF&EZ will be "marking" the FF&E items as having been invoiced, shipped and paid with the previous deposit (which matches what the professional invoice says).
On the other hand, if you attempt to only enter the $150 from the "low-info" invoice, it will be impossible to match this number with anything FF&EZ "knows" about.
The simple solution in the case of the "low-info" invoice? Accept FF&EZ's calculations but modify the freight amount it calculates (the original $350) to refect the extra $150 the vendor is invoicing. So on the FF&EZ screen for entering the vendor's final invoice, you would enter the following:
|
Amounts: From Invoice
|
|
FF&E:
Tax:
Freight:
Deposits:
Total:
|
$10,000
0
$500
$10,350
$150
|
This represents what a "high information" invoice would have shown, and when you click on the Select All button, FF&EZ will reconcile the invoice properly, marking all the items as invoiced and paid, prorating the freight across each and leaving $150 as the balance to pay on a subsequent balance check request.
*This issue won't exist if you reconcile the 100% pre-paid order prior to processing the new freight invoice. After that has been done, you can create a new item on the order, using the freight only item type.
|

