|
If your current version number is less than 4.3, but equal to or higher than 4.1, FF&EZ will use this older version of the update process. (If your version is even earlier than 3.2, you need to contact technical support for instructions):
All you have to do is download the update file (the link is supplied in an email) into the pre-defined "staging" location. Important: Do not open or run the file by clicking or double-clicking it. Depending on which version you are currently running, that target location is:
|
Version 4.2.30 or later:
|
Your standard Windows "Downloads" folder. This is the folder into which all downloads normally "land," no matter which version of FF&EZ you have.
|
|
Earlier than 4.2.30:
|
Your "Documents\FF&EZ-Import" folder. To download into this folder, you must use your browser's "Save as" option to download the file into it. Alternatively, you can either 1) move the file from your "Downloads" folder into it afterward or 2) leave it there and use the Browse... option in step 6 to locate it.
|
Once download step is done, you run this utility (accessed with the Utilities command on the main FF&EZ screen) Full instructions are below:
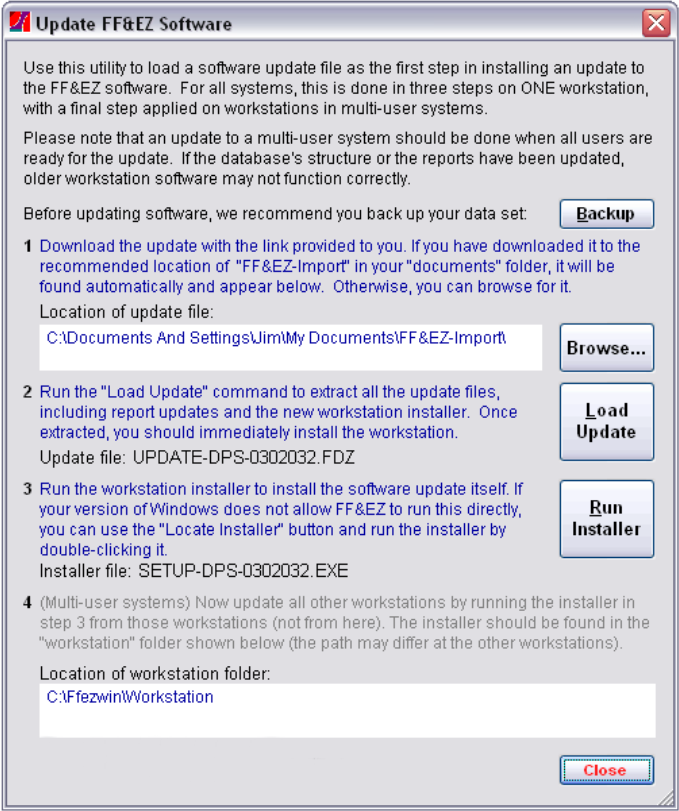
The Pre-4.3 Procedure
- As mentioned above, this method requires that you download the update file using a link provided to you (typically in an email). This will place the file in the "staging" folder described at the beginning of this section. Do not open or run the file. The update procedure will do this.
Update files have FF&EZ's standard "FDZ" extension ("FF&EZ Data Zip") and are standard "zip" format compressed archive files. Note: Some browsers will change the "FDZ" extension to "ZIP" without telling you! As of version 3.2.61, the utility can handle either extension, but it will help if you know that this has happened.
- Close FF&EZ (this makes sure data files are released by Windows). Then minimize all other software (the shortcut for this is to hold down the Windows key while you press the "D" key). This is important to make sure that you see any prompts that appear when the update and installation process runs.
- If you are using the external backup procedure, run that before starting FF&EZ again.
- Restart FF&EZ. From the FF&EZ main screen, select Utilities, then Update Software. The screen will appear as it does in the first image in this section.
- If you did not use the external backup procedure, run the Backup option to back up your current version and data. Take all defaults that are set for you, unless you wish to change the target folder.
- If you downloaded the update file into the target location that matches your current version, the utility will have found it and enabled the Load Update button. If not, use Browse... to locate the file. When you click on Load Update, the system will extract the contents to the proper locations
- Since the Load Update command also extracts a new workstation installer (if supplied), it will activate the Run Installer button to use to install it. Note that some versions of Windows (or users with limited privileges) may not be able to directly run the installer from FF&EZ. In those cases, the button will read "Locate Installer" instead (or the "run" process will terminate and then give you the option of locating the file). Locating is done automatically and then a standard Windows "explore" window will open with the file already highlighted. All you have to do is double-click it or press the [Enter] key:
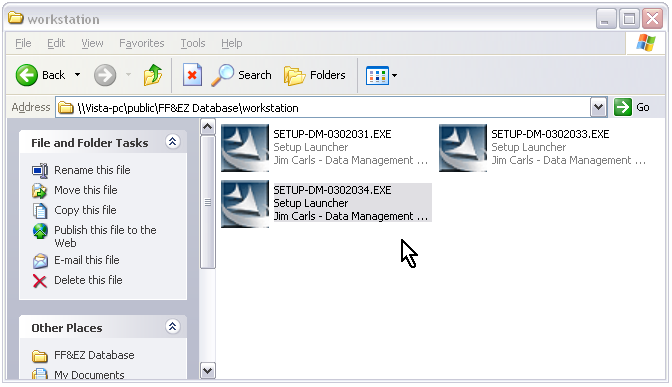
When FF&EZ offers to "locate" a file for you, the file will be automatically highlighted in the folder window that it opens.
Most updates include some final changes that are done the next time FF&EZ runs. If you are on a multi-user system, be sure to run FF&EZ as soon as possible after installing an update, otherwise other users may see unfamiliar messages as the update happens.
Note: The "Step 4" shown on the screen image is not needed on "terminal server" or "cloud server" systems accessed through the Windows "remote desktop" service (this is true for almost all current multi-user systems). So, after performing step 3, the only thing required is to restart FF&EZ.
After installing an update to the software and verifying that you can access it, we recommend that you do another full backup to a separate storage device. This will create a backup file that includes the new installer, which will be useful if you ever have a hardware failure.
Older Network Versions
On older local area network multi-user versions of FF&EZ, the presence of the new installer triggers a flag on the other workstations, which will display a button that those users can use to install the workstation software (again, they do not need to do all the steps above—just run the "SETUP" installer using the button that appears). Note: this configuration is now rare.
|

