|
The project import screen lets you select an FF&EZ Data Archive (FDA, FDZ or ZIP) file created with the Project Form Export command.
Note: If you are interested in importing project data from an non-FF&EZ source such as a spreadsheet, this is a very different type of import. This subject is covered in the "How to" section Importing Data from External Sources.
The FDA format is designed specifically to contain all data needed to properly recreate project records on a target system, including related items (such as the vendors referenced by specs) and to properly handle variable-length description fields.
FDZ or ZIP project archive files include both the FDA file and all the images that go with the project. To import one of these files, be sure to select the FDZ or ZIP file itself, not its contents.
Keep these items in mind when using this form:
- Both the project client and any related vendors will be created on the target system if they do not already exist, by comparing the Client ID and the Vendor ID against those in the existing data. Existing vendors that are referenced in the import file will not be affected. This means, however, that you will need to coordinate the Vendor ID list, especially if you are exchanging projects with a consultant who won't necessarily keep the same list that you do. This is an unavoidable limitation when dealing with unsynchonized databases on separate systems.
The reasoning is that vendor list and library list updates are usually going "out" to remote employees, while projects would usually be coming "in" to a home office (but could easily be going either way). The "safer" approach used for the project minimizes the chance that a project sent to a home office might inadvertently change existing records in a master vendor list.
- The Project import process is only available as a sub-function of the Project Screen's Add command. To avoid accidentally overwriting existing projects, you must supply a different project ID if that ID already exists on your system.
In practice, if you are importing an updated version of an existing project (and no orders have been issued from it), you will probably want to assign the original ID to the newly imported version, so a normal first step when you are importing a new version of an existing project (e.g., an update from a remote employee) would be to edit the original project record and change its Project ID to something different (e.g., "PROJ22-OLD". Doing this moves the old version "out of the way" of the incoming version, which can retain the original ID.
- When you enter or select the import file you want to use, FF&EZ will display the date and time of the file. Be sure to verify that this is what you are expecting. This will help prevent the accidental import of an older version.
- The FDA file itself does not contain any images that were in the original project, but these can be included in recent versions of FF&EZ by creating an FDZ or ZIP format file (see the Project screen's Export command for details).
Important: If you are expecting to receive an import that contains images, it will be a compressed folder and must have an FDZ or ZIP extension (a ZIP file icon will include a "zipper" in the image). Be sure to select this entire file. That is, don't open the folder and select the FDA file it contains—no images will be imported.)
- If you have the Purchasing version, the "ordered" status of items in the FF&E Worksheet is preserved however orders are NOT exported. Please keep this in mind if you are exporting projects for which ordering activity has started.
The instructions for importing an FDZ or ZIP archive file are similar to that for the FDA file, but requires a few more steps, so those instructions are shown separately after the next section:
To import a standard project FDA file:
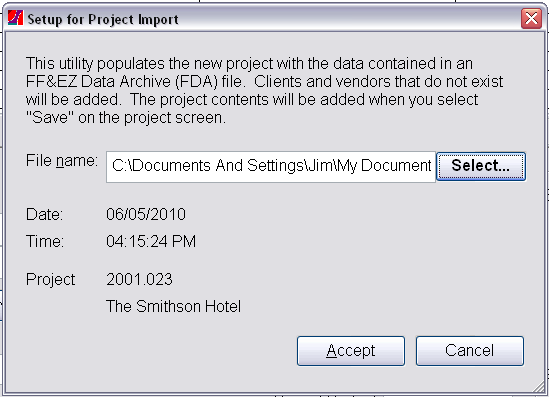
- Go to the Project Form and select the Add command. If you plan to change anything that would normally be filled in by the imported project's data, you can do so now, but you can also wait until step 8.
- Select the Import button to display the import setup form.
- The only thing you have to do is select a archive file, by using the [...] button to browse for the file.
- After the file is selected, the form will update to show you the name, date and time of the file. Be sure to verify that the file is the one you are expecting.
- If the client for a project does not exist in the client list, you will be asked to confirm the addition of it. The final import of a project does not occur until you select the Save button on the new project (as opposed to this form), but the client record needs to exist so that you can select it on the project form (the Client ID is a required field). You don't have to confirm this if you plan to select a different client.
- Select the Accept button to begin the process. You will see some status information as the program processes each line of the FDA file, converting them back into the format used by FF&EZ. Please note: You may see a message that one table or another is empty (or "contains no records"). This is not necessarily a problem, although we recommend that you make a note of any imported projects (they will be older ones) that do not have a record in the tables FFEZSubP, FFEZPPhs or FFEZPSch. If the sub-project table (FFEZSubP) has no entries, be sure to access the Areas List after saving the project and assign a sub-project to each area (enter "001" as the sub-project and the system will prompt you to create it).
- The update will proceed automatically, generating a set of temporary files that contain the new project data. These, however, will not be appended to the "live" data until you confirm that you want to save the new project (on the Project Form).
- When the import form closes, you will be back at the Project Form viewing the still unsaved project. Important: If you are importing an updated version of a project that already exists on your system, you must change the Project ID before you will be allowed to complete the import. For safety, FF&EZ will never replace an existing project with the contents of an import file. Make any final changes to the fields (especially required fields) in the project setup, then select the Save option. You will see brief status messages as the imported data is appended to the FF&EZ database and the import will be complete.
Importing Projects with Images (FDZ or ZIP file)
Images can be included in an exported archive by using the "Include images?" option when using the Project screen's Export command. However, since images for the same products are shared across projects, it is important to prevent image files with the same file names, but different image content from overwriting existing ones.
Please note that if you follow the recommended procedure of selecting the Vendor ID and entering the product's Catalog or Item # (or including the key word "CUSTOM" in the "Catalog #" field), FF&EZ will coordinate file names for you. (See "Working with Images" for details).
If you use generic image file names, however (like "CURTAINS.JPG") or use the Spec ID as a final file name, you increase the chance that images from one project will conflict with those from another. The project import process will detect these (based on image size and date) and shunt these to the "temporary images" folder for the new project, using the Spec ID as a temporary file name for convenience. This will allow you to reattach the images manually, using an appropriate file name for the FF&EZ image library or run the Auto-Image utility on the Specifications screen.
The import procedure is very similar to that for the simple FDA file:
- Go to the Project Form and select the Add command. If you plan to change anything that would normally be filled in by the imported project's data, you can do so now, but you can also wait until step 8.
- Select the Import button to display the import setup form.
- The only thing you have to do is select a archive file, by using the [...] button to browse for the file. You will be selecting either an FDZ (FF&EZ Data Zip) or a standard ZIP file. In both cases, they must have been created with the Export command on the Project screen (typically on another FF&EZ system) using the "Include images?" option.

- If the client for a project does not exist in the client list, you will be asked to confirm the addition of it. The final import of a project does not occur until you select the Save button on the new project (as opposed to this form), but the client record needs to exist so that you can select it on the project form (the Client ID is a required field). You don't have to confirm this if you plan to select a different client.
- After the file is selected, the form will update to show you the name, date and time of the file. Be sure to verify that the file is the one you are expecting.
- If the utility detects images in the archive file, the screen will also expand to show you information about the images in the archive file. In particular, it will show you three file counts: "New" images, which will be imported to the images library, "Existing" images that matched the file name, file size and date of a file already in the library and "Conflicting" images, in which the file name is the same, but the size and/or date are not, indicating that the two files represent different products. Only "new" images will be imported. Existing images will be ignored since they are already in place.
- You can review the conflicting images with the Prev and Next buttons. If any of the images are actually the same and only conflict in their file dates, you can select either Replace existing or Use existing to resolve the conflict. If you are sure that an existing image should be replaced by an imported image, you can also use Replace existing. However...
Existing image files represent images that may be in use in other projects, since the image library is shared by all projects in the system. Be very careful about replacing like-named image files showing different images. Note that if you allow FF&EZ to name files automatically, the chance of an image conflict is almost zero.
- All unresolved conflicting images will be copied to the standard "temporary images" folder for the new project that will be found under the FF&EZ-Import folder. They will be temporarily renamed with the Spec ID used in the imported file. This makes them easy to identify and access later and attach them manually with a non-conflicting file name or with the Auto-Image utility.
- Once you review the image conflicts (if any), select the Accept button to begin the process. You will see some status information as the program processes the lines of the FDA file, converting them back into the format used by FF&EZ. Please note: You may see a message that one table or another is empty (or "contains no records"). This is not necessarily a problem, although we recommend that you make a note of any imported projects (they will be older ones) that do not have a record in the tables FFEZSubP, FFEZPPhs or FFEZPSch. If the sub-project table (FFEZSubP) has no entries, be sure to access the Areas List after saving the project and assign a sub-project to each area (enter "001" as the sub-project and the system will prompt you to create it).
- The update will proceed automatically, generating a set of temporary files that contain the new project data. These, however, will not be appended to the "live" data until you confirm that you want to save the new project (on the Project Form).
- When the import form closes, you will be back at the Project Form viewing the still unsaved project. Important: If you are importing an updated version of a project that already exists on your system, you must change the Project ID before you will be allowed to complete the import. For safety, FF&EZ will never replace an existing project with the contents of an import file. Make any final changes to the fields in the project setup, then select the Save option. You will see brief status messages as the imported data is appended to the FF&EZ database, including the images being imported (or moved to "Temporary Images") and the import will be complete.
- If you had unresolved image conflicts, Open the project and display the Specifications screen. You may want to try the Auto-Image utility to see if it can automatically attach the conflicting images without further conflicts. If it cannot, you will need to attach those images to their specs manually.
|

